Win7系统提示已停止工作如何修复蓝屏 Win7系统提示已停止工作如何恢复文件
Win7系统提示已停止工作如何修复蓝屏,Win7系统是一款广泛使用的操作系统,但有时候我们可能会遇到一些问题,比如蓝屏或者系统提示已停止工作的情况,当我们遇到这样的问题时,我们需要及时采取措施来修复蓝屏,并恢复可能丢失的文件。本文将介绍一些方法,帮助大家解决Win7系统提示已停止工作的问题,并有效恢复丢失的文件。
具体步骤如下:
1、启动计算机,登录到操作系统桌面,在桌面上找到计算机图标,在上面点击鼠标右键选择属性。
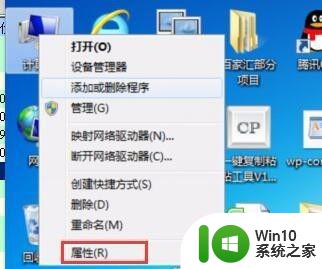
2、点击属性后弹出属性界面如下图所示,在左边显示5个选项分别是控制面板主页,设备管理器,远程设置,系统保护,高级系统设置等选项,我们直接点击系统高级设置选项。
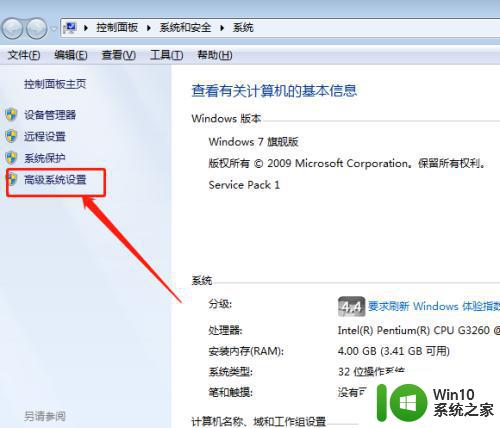
3、点击高级设置选项后会弹出一个新窗口即系统属性,在系统属性窗口中点击高级页签,注意,要修改这些设置,一定是管理员权限,不然没法修改。
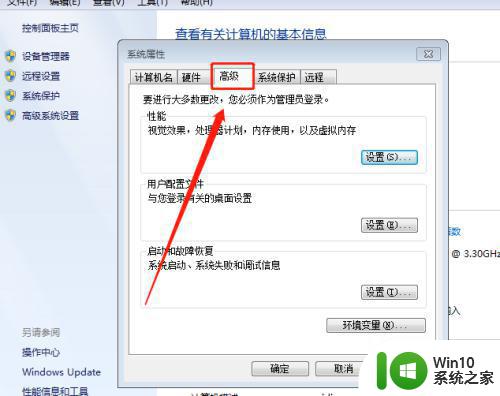
4、在高级页签下面找到性能框,这里主要是设置视觉效果,处理器计划,内存使用,以及虚拟内存,点击设置。
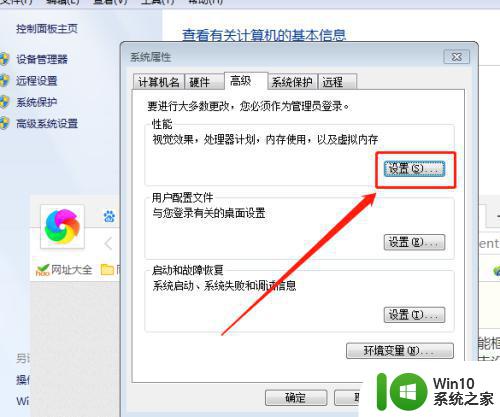
5、点击设置按钮后弹出性能选项界面,这里主要有视觉效果、高级、数据执行保护等选项,点击数据执行保护选项卡,电信为除下列选定程序之外的所有程序和服务启用DEP(U),然后点击下方的添加,从硬盘中添加程序即可
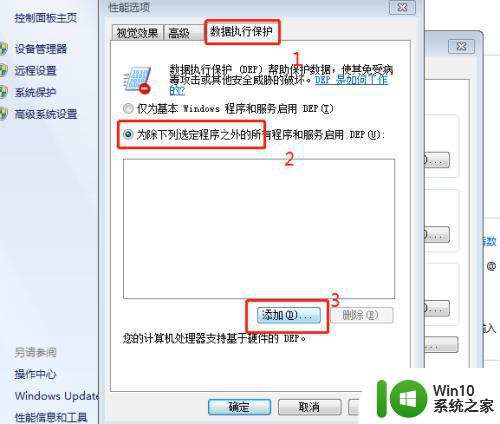
6、点击添加按钮后弹出打开界面,然后找到你使用中遇到停止工作的程序所在目录和名称,鼠标左键选中,然后点击打开,将程序添加到里面
7这时候看到已经添加进来的程序名称,如下图所示,接着点击应用,再点击确定,完成设置,记住,点击应用后会弹出重新启动计算机的提示框,确定后,系统马上重新启动
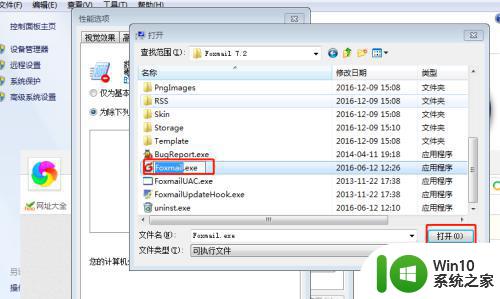
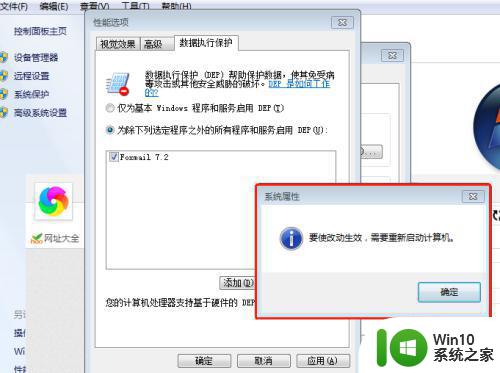
以上就是Win7系统提示已停止工作如何修复蓝屏的全部内容,碰到同样情况的朋友们赶紧参照小编的方法来处理吧,希望能够对大家有所帮助,以上是修复 Win7 系统蓝屏错误的全部内容,如果您遇到同样的情况,请使用本文中的方法解决,希望这篇文章能对您有所帮助。
Win7系统提示已停止工作如何修复蓝屏 Win7系统提示已停止工作如何恢复文件相关教程
- win7系统软件提示已停止工作怎么办 win7系统软件已停止工作怎么解决
- win7显示gta4已停止工作的解决方法 win10提示GTA4已停止工作如何修复
- win7打开评估工具总提示“已停止工作”的解决方法 win7打开评估工具总提示“已停止工作”怎么办
- win7经常弹出程序已停止工作如何处理 win7系统经常弹出程序已停止工作怎么解决
- win7系统出现internet explorer已停止工作的处理方法 win7系统 internet explorer 已停止工作 崩溃原因
- win7解决ie已停止工作的方法 win7系统ie浏览器已停止工作怎么办
- win7打开软件显示已停止工作的解决方法 Windows7程序已停止工作如何解决
- win7ie已停止工作的解决方法 win7怎么解决ie已停止工作
- win7系统资源管理器停止工作修复方法 windows7管理器已停止工作怎么办
- win7龙珠超宇宙2弹出已停止工作怎么办 龙珠超宇宙2在Win7上停止工作如何修复
- win7一直提示资源管理器停止工作的解决方法 win7资源管理器频繁提示停止工作怎么办
- win7画图工具已停止工作怎么办 win7电脑画图软件已停止工作怎么办
- 怎么把笔记本电脑win7的指纹解锁关掉 如何关闭笔记本电脑win7的指纹解锁功能
- win7系统浏览器隐私权限怎么设置 win7系统浏览器隐私设置方法
- win7系统新建了explorer.exe电脑还是黑屏如何解决 win7系统explorer.exe新建后黑屏怎么办
- 虚拟机里面的win7怎么调式分辨率 虚拟机中Win7调整分辨率方法
win7系统教程推荐
- 1 windows7系统下创建透明文件夹保护隐私的技巧 如何在Windows 7系统下创建透明文件夹保护隐私
- 2 win7 driver irql not less or equal蓝屏怎么办 win7 driver irql not less or equal蓝屏解决方法
- 3 win7电脑中剪切板的信息无法粘贴怎么解决 win7电脑剪切板无法粘贴解决方法
- 4 win7系统office2016无法找到此应用的许可证如何解决 win7系统无法找到Office2016应用的许可证怎么办
- 5 win7笔记本玩穿越火线两边有黑边怎么办 win7笔记本玩穿越火线画面两边有黑边怎么调整
- 6 我的世界电脑win7无法启动解决方法 我的世界电脑win7蓝屏无法启动解决方法
- 7 window7系统steam上启动游戏没反应的解决步骤 Windows 7系统Steam游戏启动无响应怎么办
- 8 局域网内win7共享两台打印机怎么弄 如何在Win7系统中连接局域网内的打印机
- 9 win7笔记本电脑蓝牙怎么连接蓝牙音箱 win7笔记本电脑如何连接蓝牙音箱
- 10 Win7系统进程无法结束怎么解决 Win7系统进程无法结束怎么办
win7系统推荐
- 1 雨林木风ghost win7 sp1 32位装机旗舰版v2023.05
- 2 台式机专用win7 64位旗舰版系统下载官网免费版
- 3 技术员联盟ghost win7 32位旗舰完整版v2023.05
- 4 台式机专用win7 64位ghost下载
- 5 雨林木风w7精简绿色版64位系统下载v2023.05
- 6 深度技术ghost win7 sp1 64位旗舰硬盘版下载v2023.05
- 7 雨林木风win7专业纯净版64位镜像v2023.05
- 8 雨林木风win7 64位系统装机版
- 9 电脑公司ghost win7 32位通用装机版v2023.05
- 10 深度技术ghost win7 sp1 32位官方精简版下载v2023.05