win7打开评估工具总提示“已停止工作”的解决方法 win7打开评估工具总提示“已停止工作”怎么办
更新时间:2023-03-12 14:54:43作者:jiang
近期有些用户留言说win7系统打开评估工具总提示“已停止工作”(如下图所示),这是什么情况?最终只能点击关闭程序来解决,面对此疑问,该采取什么措施解决?针对此疑问,下面和大家介绍具体处理方法。
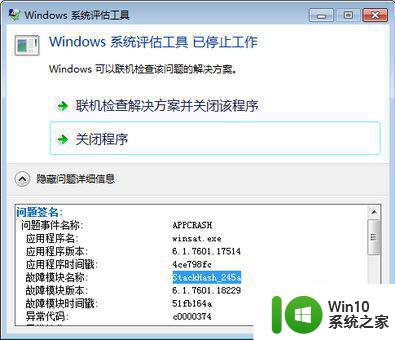
具体方法如下:
1、打开开始---运行(或者按WIN + R快捷键),输入“regedit”(双引号不要输入)打开注册表。
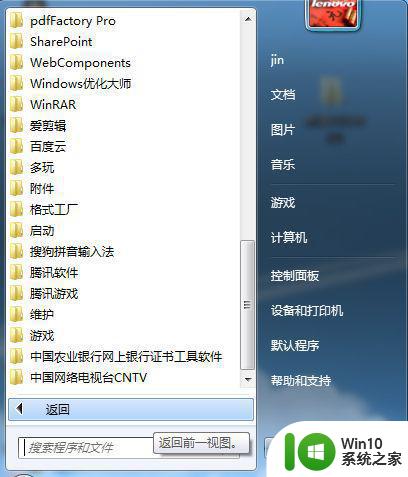
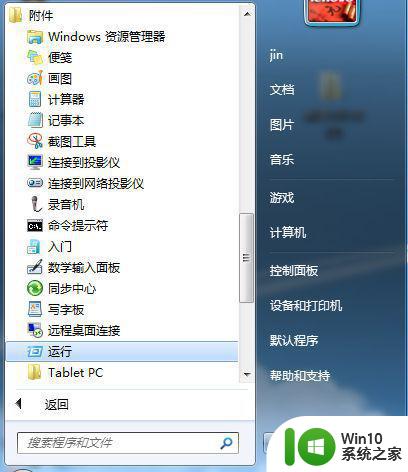
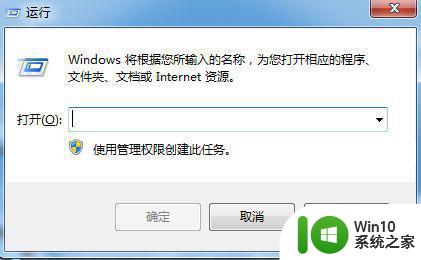
2、进入注册表编辑器后,分别找到(定位)“HKEY_CURRENT_USER”和“HKEY_LOCAL_MACHINE”两个选项。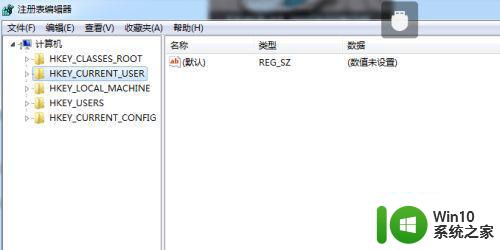 3、点击左侧的小箭头展开注册表选项,分别找到“HKEY_CURRENT_USERSoftwareMicrosoftOffice14.0Word”。
3、点击左侧的小箭头展开注册表选项,分别找到“HKEY_CURRENT_USERSoftwareMicrosoftOffice14.0Word”。
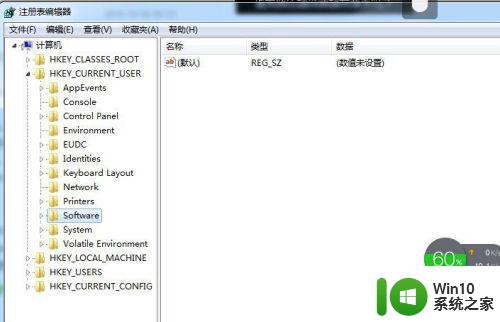
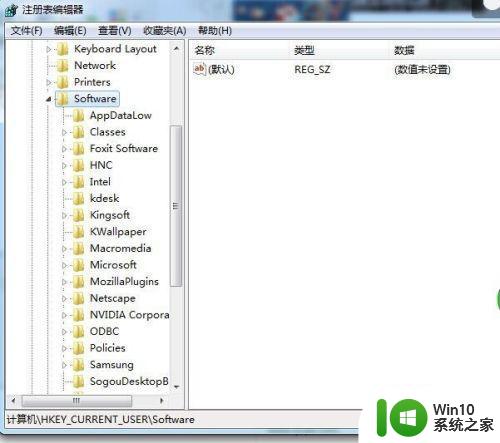

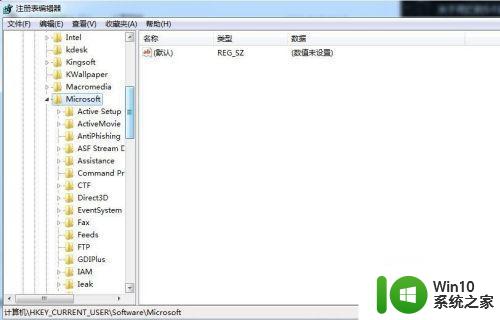

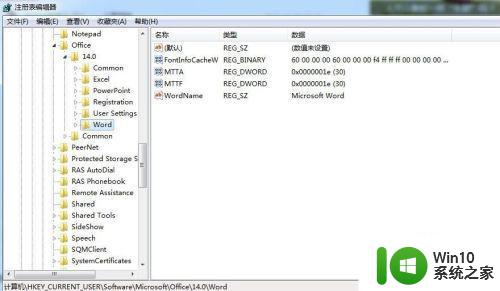
4、和“HKEY_LOCAL_MACHINESOFTWAREMicrosoftOfficeWordAddins”。
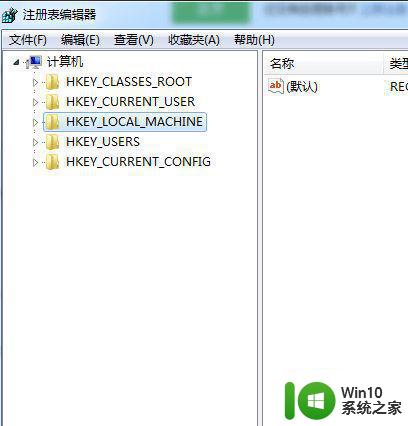
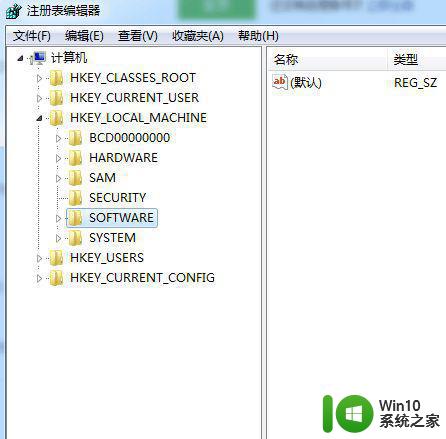
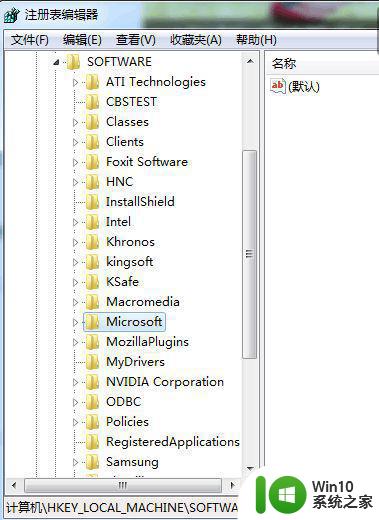
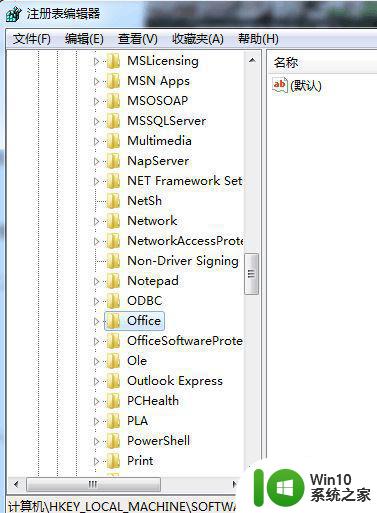
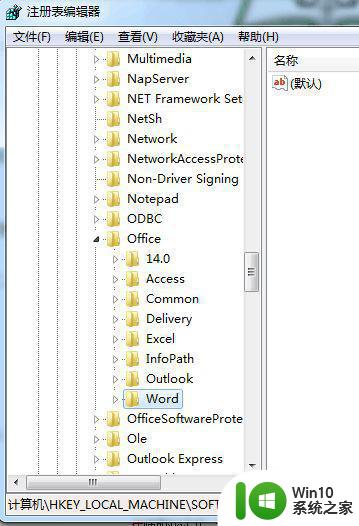
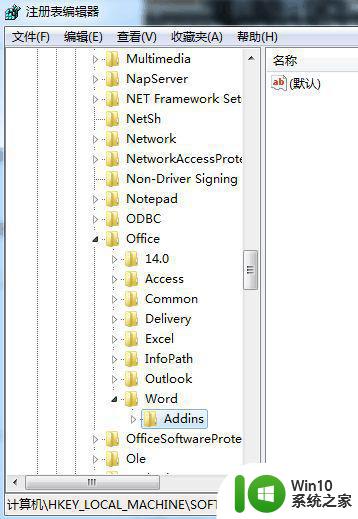
5、然后分别在找到的两个选项上点击右键---删除就好。
上述内容就是win7打开评估工具总提示“已停止工作”怎么办,下一次在碰到相同疑问,直接参考教程解决。
win7打开评估工具总提示“已停止工作”的解决方法 win7打开评估工具总提示“已停止工作”怎么办相关教程
- win7评估工具崩溃解决方法 如何修复win7评估工具停止工作问题
- win7ie已停止工作的解决方法 win7怎么解决ie已停止工作
- win7打开软件显示已停止工作的解决方法 Windows7程序已停止工作如何解决
- Win7系统提示已停止工作如何修复蓝屏 Win7系统提示已停止工作如何恢复文件
- win7系统软件提示已停止工作怎么办 win7系统软件已停止工作怎么解决
- win7显示gta4已停止工作的解决方法 win10提示GTA4已停止工作如何修复
- win7画图工具已停止工作怎么办 win7电脑画图软件已停止工作怎么办
- win7一直提示资源管理器停止工作的解决方法 win7资源管理器频繁提示停止工作怎么办
- win7解决ie已停止工作的方法 win7系统ie浏览器已停止工作怎么办
- win7电脑提示资源管理器停止工作怎么办 win7电脑资源管理器停止工作解决方法
- win7运行wps已停止工作如何处理 win7wps启动后弹出已停止工作的解决方法
- win7经常弹出程序已停止工作如何处理 win7系统经常弹出程序已停止工作怎么解决
- 笔记本window7显示器自动调节亮度怎么关闭 笔记本Windows7自动调节亮度关闭方法
- win7系统怎样禁止弹出Adobe Flash Player自动更新的窗口 如何停止win7系统中Adobe Flash Player自动更新弹窗
- win7电脑蓝屏winloadefi丢失开不了机修复方法 win7电脑蓝屏winload.efi丢失怎么办
- windows7出现此windows副本不是正版的解决办法 windows7此windows副本不是正版怎么办
win7系统教程推荐
- 1 Windows7系统解除文件占用的最佳方法 Windows7系统如何解除文件被占用的方法
- 2 不能在w7本地计算机启动防火墙如何修复 Windows 7本地计算机无法启动防火墙怎么办
- 3 联想笔记本w7旗舰版恢复出厂设置操作方法 联想笔记本w7旗舰版恢复出厂设置步骤
- 4 win7系统错误代码0xc000012f开不了机怎么办 win7系统蓝屏错误代码0xc000012f解决方法
- 5 华硕笔记本win7鼠标触摸板只能左右滑修复方法 华硕笔记本win7鼠标触摸板左右滑动失灵怎么办
- 6 win7防火墙启动后无法远程桌面怎么解决 Win7防火墙设置远程桌面无法连接怎么办
- 7 怎么用ultraiso软碟通制作win7系统启动u盘 UltraISO软碟通怎么制作Win7系统启动U盘
- 8 win7连接打印机错误代码0x00000057解决方法 Win7连接打印机失败错误代码0x00000057怎么办
- 9 w7系统关闭windows defender的快捷方法 如何在w7系统中关闭windows defender
- 10 win7启用麦克风录制环境音在哪设置 win7怎么设置麦克风录制环境音
win7系统推荐
- 1 深度技术ghost win7 64位正式版原版下载v2023.04
- 2 惠普笔记本ghost win7 sp1 64位精简教育版下载v2023.04
- 3 番茄花园ghost win7 sp1 64位系统硬盘版v2023.04
- 4 雨林木风ghost win7 sp1 64位官方免激活版v2023.04
- 5 系统之家Windows7 64位游戏专业激活版
- 6 绿茶系统ghost win7 64位精简安装版v2023.04
- 7 台式机专用Windows7 64位 sp1安全稳定版
- 8 戴尔笔记本专用win7 64位系统镜像文件下载旗舰版纯净版
- 9 系统之家ghost win7 64位最新快速版v2023.04
- 10 萝卜家园Ghost Win7 32位 旗舰版