win10网页视频播放声音卡顿怎么解决 win10网页视频播放声音卡顿解决方法
更新时间:2024-04-02 15:03:30作者:jiang
win10系统作为目前最流行的操作系统之一,用户们在日常使用中会遇到各种各样的问题,其中网页视频播放声音卡顿是一个比较常见的困扰。当我们在浏览器中观看视频时,如果遇到声音卡顿的情况,不仅会影响观影体验,还会让人感到十分烦躁。该如何解决win10网页视频播放声音卡顿的问题呢?接下来我们将为大家介绍一些解决方法。
具体方法:
1、首先我们打开打开控制面板,点击网络和共享中心。
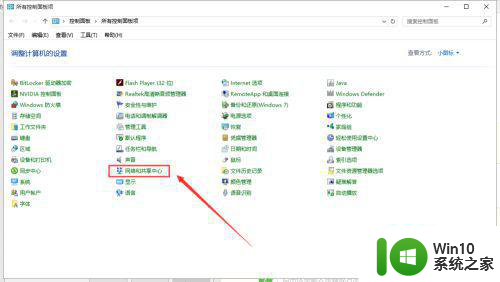
2、打开网络和共享中心之后,点击左下方的Internet选项。
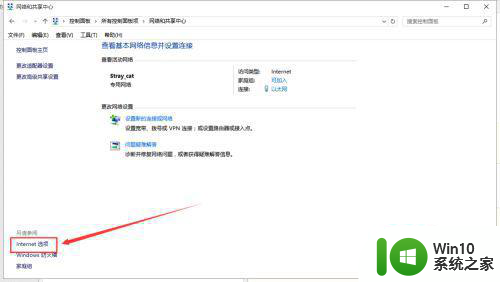
3、点击Internet选项之后,会弹出Internet属性的窗口,然后点击高级选项卡。
4、然后找到加速的图形的使用软件呈现而不使用GPU呈现,并且打上勾。然后确定。
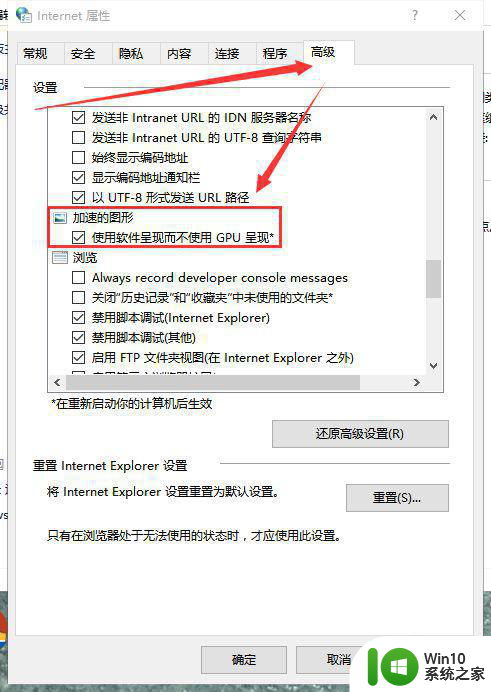
以上就是win10网页视频播放声音卡顿怎么解决的全部内容,有遇到相同问题的用户可参考本文中介绍的步骤来进行修复,希望能够对大家有所帮助。
win10网页视频播放声音卡顿怎么解决 win10网页视频播放声音卡顿解决方法相关教程
- win10电脑播放视频卡顿原因分析 win10播放视频卡顿解决方案
- win10电脑浏览器看视频卡顿解决方法 win10浏览器播放视频卡顿怎么解决
- win10无法播放视频怎么办 win10不能播放视频怎么解决
- win10播放不了视频的解决方法 win10视频播放闪退如何解决
- win10哔站观看视频黑屏无画面只有声音怎么解决 win10哔站播放视频没有画面只有声音怎么办
- win10系统hevc播放卡顿原因分析 win10打开hevc播放卡顿解决方法
- win10播放ppt卡顿的解决方法 win10播放ppt卡顿的原因是什么
- win10播放器播放视频没有画面怎么办 win10播放器播放视频黑屏的解决办法
- win10系统看视频不流畅的解决方法 win10系统播放视频卡顿怎么办
- win10播放视频有声音没画面修复方法 win10播放器画面黑屏有声音怎么办
- 让win10自带视频播放器倍速播放视频的方法 win10自带视频播放器如何调整播放速度
- win10升级后播放音乐卡顿怎么办 如何解决win10播放音乐卡顿的问题
- w10播放音乐提示再设置中切换输出设备咋办 w10播放音乐提示再设置中切换输出设备方法
- win10耳机和扬声器同时播放问题如何处理 Win10耳机和扬声器同时播放解决方法
- win10一个意外的错误使你无法复制文件800700e1怎么解决 Win10无法复制文件800700e1解决方法
- win10突然键盘所有按键都没反应怎么修复 Win10电脑键盘漏水怎么处理
win10系统教程推荐
- 1 w10播放音乐提示再设置中切换输出设备咋办 w10播放音乐提示再设置中切换输出设备方法
- 2 win10系统启动出现两次开机Logo怎么处理 Win10系统启动出现两次开机Logo怎么解决
- 3 win10下载提示可能会损坏您的设备 win10中edge提示文件可能会损害设备怎么办
- 4 w10realtek高清晰音频管理器打不开的详细解决教程 realtek高清晰音频管理器无法打开怎么办
- 5 微软鼠标连接win10提示输入码无效怎么解决 微软鼠标连接win10提示输入码无效怎么办
- 6 W10系统增加本地帐户的最佳方法 Windows 10系统如何添加本地账户
- 7 win10系统表格在哪里 win10系统鼠标右键新建excel设置方法
- 8 win10自带录屏显示录制不工具怎么办 Win10自带录屏功能打不开的解决方法
- 9 笔记本win10电脑userprofileservice服务登录失败解决方法 win10电脑userprofileservice服务登录失败怎么办
- 10 怎样修改win10账户名称 Win10系统修改账户名称步骤
win10系统推荐