Win10搜索框搜不到文件两种解决方法 Win10搜索框无法搜索到文件怎么办
更新时间:2023-09-04 15:04:57作者:yang
Win10搜索框搜不到文件两种解决方法,在使用Windows 10操作系统时,有时我们可能会遇到一个令人困扰的问题,就是搜索框无法搜索到所需的文件,这种情况常常给用户带来很大的困扰,因为我们经常依赖搜索功能来快速找到我们需要的文件。不用担心针对这个问题,我们可以采取两种解决方法来解决这个问题,让我们一起来了解一下吧。
方法一:
1、按下win+R键,输入%LocalAppData%Packageswindows.immersivecontrolpanel_cw5n1h2txyewyLocalState。
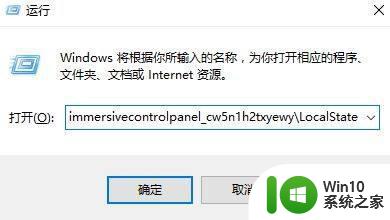
2、在打开的文件夹中,右击属性。
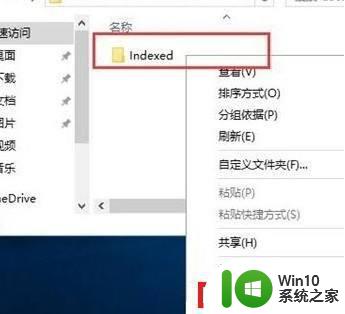
3、选择高级(D)选项。
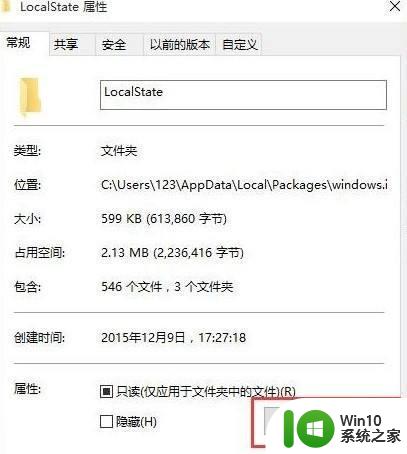
4、取消勾选除了文件属性外,还允许索引此文件夹中文件的内容,点击确定即可。
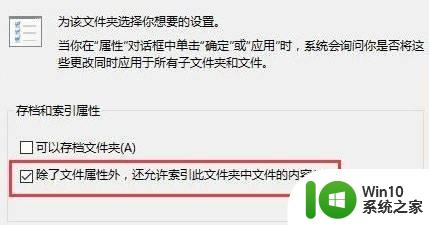
方法二:
1、按下win+R,输入services.msc。
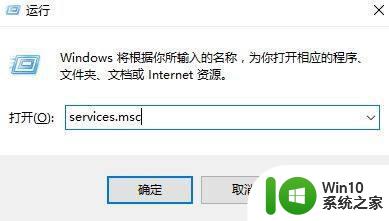 2、在服务中,找到Windows Search服务将其打开,将启动类型(E)修改为自动。
2、在服务中,找到Windows Search服务将其打开,将启动类型(E)修改为自动。
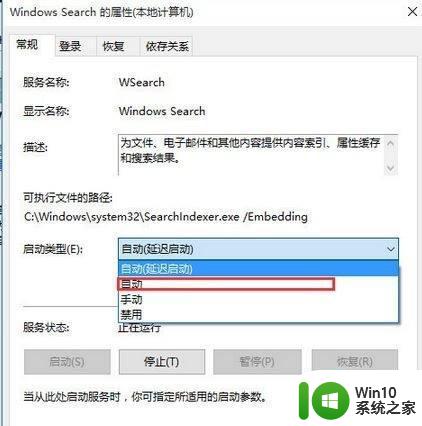
3、右击Windows Search,选择重新启动(E)即可。
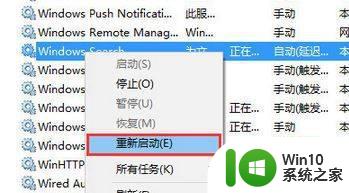
以上是Win10搜索框无法搜到文件的两种解决方法的全部内容,如果你遇到这种情况,可以根据本文提供的方法来解决,希望对大家有所帮助。
Win10搜索框搜不到文件两种解决方法 Win10搜索框无法搜索到文件怎么办相关教程
- win10搜索不了文件怎么办 win10搜索搜不到怎么解决
- win10 20h2搜索框变成英文恢复方法 win10 20h2搜索框英文怎么恢复
- win10点击文件夹中的搜索框无反应如何解决 Win10文件夹搜索框无法输入怎么办
- win10此电脑搜索框无法使用怎么修复 win10此电脑搜索框无法搜索问题解决方法
- win10搜索框无法使用怎么办 win10搜索框无法点击解决方法
- win10点击搜索框丝毫没反应的两种解决方法 win10点击搜索框丝毫没反应怎么办
- win10搜索框文字输入不了永久解决 win10搜索框无法输入文字怎么办
- win10开关搜索框的方法 win10怎么开关搜索框
- win10笔记本无法搜索wifi解决方法 win10电脑搜索不到wifi怎么办
- 怎样打开win10小娜搜索框 win10调出小娜搜索框的方法
- win10搜索太慢怎么办 win10搜索文件很慢的解决方法
- win10文件夹里明明有却搜索不到怎么办 Win10文件夹中文件搜索不到怎么回事
- 已限制此网页运行脚本或activex控件win10如何解决 Win10脚本或ActiveX控件无法运行解决方法
- win10系统提示00001:无法连接到互联网如何解决 win10系统无法连接到互联网的解决方法
- win10启动打印机服务命令 Win10 如何快速重启打印服务
- win10网络图标正常无法上网 Win10显示已连接但无网络访问怎么办
win10系统教程推荐
- 1 笔记本win10蓝牙搜索不到设备如何处理 笔记本电脑win10蓝牙搜索不到设备怎么办
- 2 win10宽带连接打不开双击没反应怎么办 win10宽带连接双击无反应怎么解决
- 3 win10右下角总冒出小屏幕怎么回事 Windows 10任务栏缺少桌面小图标怎么办
- 4 win10桌面图片如何固定 Win10如何设置桌面背景壁纸不被修改
- 5 win10需要使用新应用以打开此windowsdefender链接怎么解决 如何解决win10需使用新应用打开windowsdefender链接问题
- 6 win10玩war3内存不足 Win10魔兽争霸3内存不足提示怎么办
- 7 戴尔电脑w10系统自动更新后显示你的电脑未正确启动如何处理 戴尔电脑w10系统自动更新后无法正确启动解决方法
- 8 win10开机出现0xc0000001系统页面进不去如何处理 win10系统页面0xc0000001错误怎么解决
- 9 windows10 pro 20h2立体声混音卡没有了怎么恢复 Windows10 Pro 20H2立体声混音卡消失如何解决
- 10 win10系统资源管理器总自动刷新怎么解决 win10系统资源管理器频繁自动刷新怎么处理
win10系统推荐