更新win10系统总弹出“还原旧版本”提示的解决方法 如何停止win10系统弹出“还原旧版本”提示
更新时间:2023-12-11 15:04:47作者:xiaoliu
在使用Windows 10系统的过程中,你是否曾遇到过频繁弹出“还原旧版本”提示的情况?这个问题可能会让你感到困扰,但不用担心,我们在这里为你提供解决方法,通过一些简单的步骤,你可以轻松停止Windows 10系统弹出这个烦人的提示,让你的使用体验更加顺畅。下面我们将介绍具体的操作步骤,帮助你解决这个问题。
1、按下“Win+R”打开运行输入 msconfig.msc。
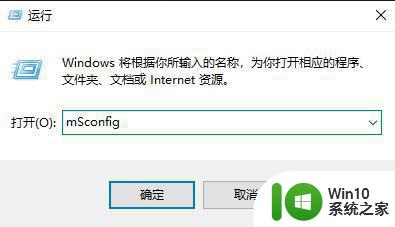
2、点击“服务”选项卡。
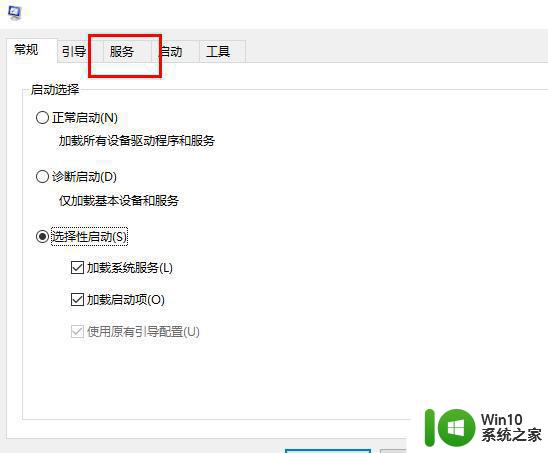
3、勾选“隐藏所有Microsoft服务”。
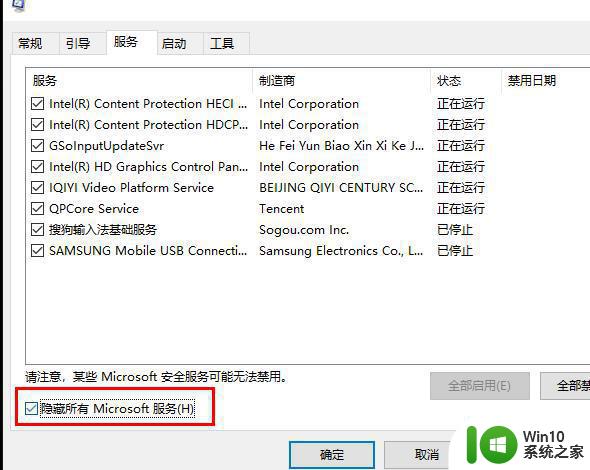
4、点击“全部禁用”。
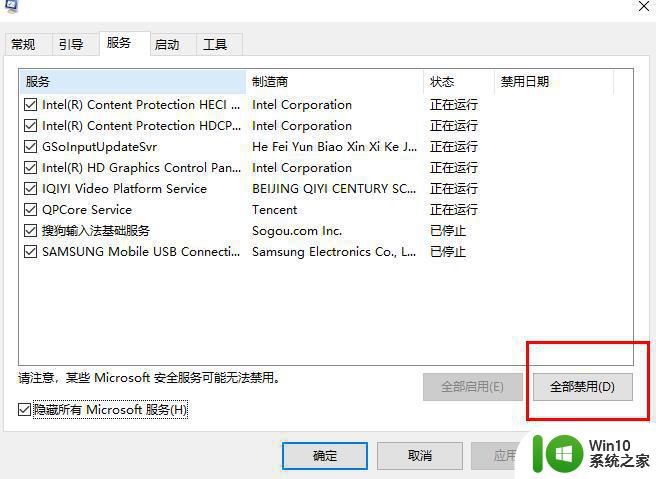
5、重启电脑即可。
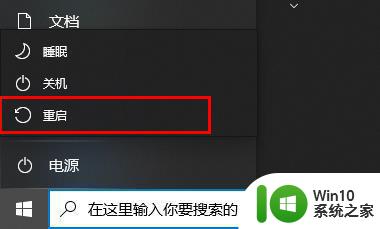
6、重启后将禁用文件全部启用即可。
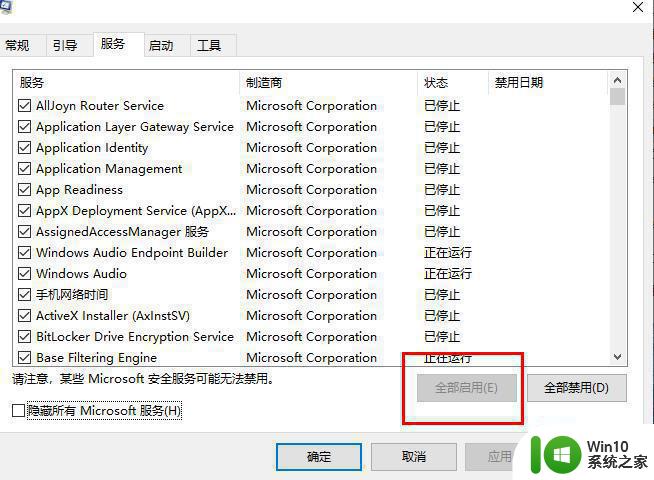
以上是解决Windows 10系统总弹出“还原旧版本”提示的步骤,希望对需要的用户有所帮助。
更新win10系统总弹出“还原旧版本”提示的解决方法 如何停止win10系统弹出“还原旧版本”提示相关教程
- Win10系统总弹出“需求帮助的功能”提示的处理方法 Win10系统如何关闭“需求帮助的功能”提示
- Win10关机时弹出Task host windows提示的原因是什么 如何解决Win10关机弹出Task host windows提示的问题
- win10如何还原到原始的系统 win10系统如何还原到出厂设置
- win10总提示需要使用新应用 windows10老弹出需要新应用的解决方法
- win10打开软件总弹出提示窗口怎么办 如何解决win10打开软件总弹出提示窗口问题
- win10自动更新重启后依旧提示要重启如何处理 w10更新重启后还提示重启怎么办
- win10系统如何防止弹出广告 win10系统怎么禁止弹出广告
- win10弹出重复消息的解决方法 win10系统提示框重复弹出怎么办
- win10开机弹出“文件名警告”提示框的解决方法 win10开机弹出“文件名警告”提示框怎么办
- 如何关闭win10用户账户控制总弹出的通知提醒 win10用户账户控制总弹出通知提醒消除的方法
- 将win10系统恢复还原的操作方法 win10系统恢复还原步骤详解
- 如何创建win10系统还原点 win10系统如何手动创建系统还原点
- win10怎样取消登录界面 彻底删除win10登录界面
- 用win10自带浏览器看b站有问题怎么解决 win10自带浏览器无法播放b站视频怎么办
- w10系统硬盘压缩只能一半怎么解决 w10系统硬盘压缩失败怎么办
- win10 网络属性 win10如何修改网络属性设置
win10系统教程推荐
- 1 w10系统硬盘压缩只能一半怎么解决 w10系统硬盘压缩失败怎么办
- 2 win10 网络属性 win10如何修改网络属性设置
- 3 win10电脑同时用耳机和音响怎么设置 win10电脑同时使用耳机和音响的设置方法
- 4 u教授怎么做装win10系统盘 win10系统盘制作教程
- 5 win10应用商店无法联网0x80072F7D解决方法 win10应用商店无法联网0x80072F7D错误解决方法
- 6 win10点窗口没反应 win10开始菜单点击没反应解决方法
- 7 Win10系统怎么保存蓝屏错误DMP文件 Win10系统如何找到并保存蓝屏错误DMP文件
- 8 win10删除公用账户 win10系统怎么删除一个账户
- 9 win10系统怎么通过命令实现定时关机 win10系统如何使用命令设置定时关机
- 10 win10无法修改程序默认打开程序怎么解决 Win10默认打开程序无法更改怎么办
win10系统推荐