如何更改Windows 7桌面文件路径 Win7桌面文件路径修改教程
Windows 7作为一款经典的操作系统,其桌面文件路径的修改对于一些用户来说可能是个难题,掌握如何更改Windows 7桌面文件路径的方法可以帮助我们更好地管理和组织我们的文件。在本教程中,我们将详细介绍如何修改Win7桌面文件路径,让您能够根据个人需求自由调整桌面文件的存储位置。无论是为了提高工作效率还是满足个性化需求,这一教程都将为您提供实用的指导。让我们一起来探索吧!

win7桌面文件路径修改教程桌面存储路径:
A、用户桌面 C:\Users\Administrator\Desktop
B、系统桌面 C:\Users\Public\Desktop
1、首先,在D盘或是E盘新建一个名字为桌面的文件夹;
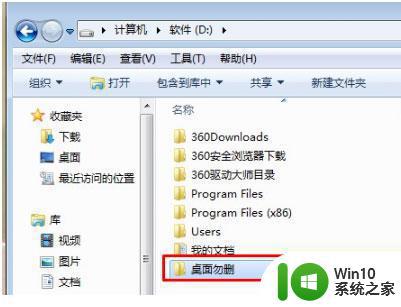
2、然后,在搜索栏输入C:\用户\Administrator\桌面进行快速检索;
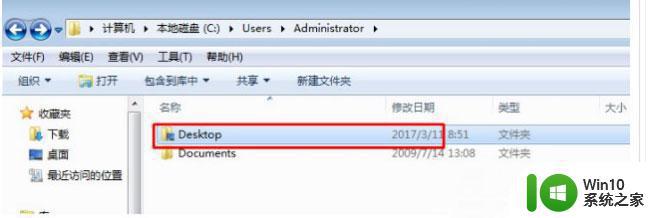
3、在这个文件上单击鼠标右键,单击“属性”。点击“位置”,选择其中的“移动(M)”选项,鼠标选中刚刚新建的文件夹,在新出现的弹窗中选择“是”,最后再耐心等待片刻即可。
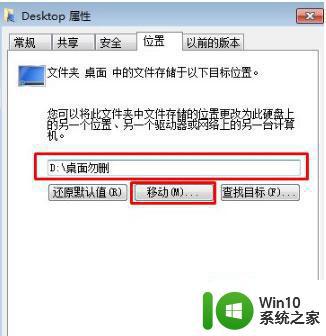
win7桌面文件路径修改恢复方法:您可以尝试再次登录administrator账号查找,如果依旧无法找到,可以尝试使用系统还原:
一、打开“控制面板”。
二、点击恢复(查看方式小图标)。
三、对话框弹出后点击“开始系统还原”,点击“下一步”,然后系统会显示还原点。
四、选择还原点后系统就会开始还原,完成后,确认问题是否解决。

以上就是如何更改Windows 7桌面文件路径的详细步骤,如果你遇到了这种情况,你可以根据这些操作来解决问题,这些操作非常简单快速,一步到位。
如何更改Windows 7桌面文件路径 Win7桌面文件路径修改教程相关教程
- win7怎么更改桌面路径 win7如何修改桌面文件夹路径
- win7更改桌面路径 如何将Win7的桌面文件夹路径更改到D盘
- win7默认保存路径修改设置方法 win7文件保存路径如何更改
- win7更改Temp临时文件夹路径的教程 win7如何修改临时文件夹的默认路径
- win7更改用户文件夹路径的步骤 win7用户文件夹路径修改教程
- win7如何更改我的文档路径 win7如何修改我的文档路径设置
- win7如何将桌面文件转移到d盘 win7桌面文件路径如何修改为D盘
- win7将c盘桌面路径改为d盘的方法 Windows7如何将桌面路径设置到D盘
- windows7临时文件夹具体路径 windows7临时文件夹默认路径
- 如何在win7中查找桌面文件夹的位置 win7桌面文件夹的路径在哪里
- win7桌面文件保存路径是什么 如何在win7中将桌面文件转移到C盘
- win7在c盘找到桌面文件的步骤 win7 64位系统默认桌面文件夹路径在C盘的位置是什么
- win7电脑网络一直在正在识别解决方法 win7电脑网络一直在正在识别怎么办
- 蓝牙音响与win7笔记本显示连接成功但无声音怎么修复 蓝牙音响连接win7笔记本无声音问题解决方法
- 不能在w7本地计算机启动防火墙如何修复 Windows 7本地计算机无法启动防火墙怎么办
- win7系统右下角显示cpu温度怎么设置 win7系统如何设置右下角显示CPU温度
win7系统教程推荐
- 1 不能在w7本地计算机启动防火墙如何修复 Windows 7本地计算机无法启动防火墙怎么办
- 2 联想笔记本w7旗舰版恢复出厂设置操作方法 联想笔记本w7旗舰版恢复出厂设置步骤
- 3 win7系统错误代码0xc000012f开不了机怎么办 win7系统蓝屏错误代码0xc000012f解决方法
- 4 华硕笔记本win7鼠标触摸板只能左右滑修复方法 华硕笔记本win7鼠标触摸板左右滑动失灵怎么办
- 5 win7防火墙启动后无法远程桌面怎么解决 Win7防火墙设置远程桌面无法连接怎么办
- 6 怎么用ultraiso软碟通制作win7系统启动u盘 UltraISO软碟通怎么制作Win7系统启动U盘
- 7 win7连接打印机错误代码0x00000057解决方法 Win7连接打印机失败错误代码0x00000057怎么办
- 8 w7系统关闭windows defender的快捷方法 如何在w7系统中关闭windows defender
- 9 win7启用麦克风录制环境音在哪设置 win7怎么设置麦克风录制环境音
- 10 win7系统64位双屏电脑怎么设置不同桌面 win7系统64位双屏电脑如何设置扩展桌面
win7系统推荐
- 1 惠普笔记本ghost win7 sp1 64位精简教育版下载v2023.04
- 2 番茄花园ghost win7 sp1 64位系统硬盘版v2023.04
- 3 雨林木风ghost win7 sp1 64位官方免激活版v2023.04
- 4 系统之家Windows7 64位游戏专业激活版
- 5 绿茶系统ghost win7 64位精简安装版v2023.04
- 6 台式机专用Windows7 64位 sp1安全稳定版
- 7 戴尔笔记本专用win7 64位系统镜像文件下载旗舰版纯净版
- 8 系统之家ghost win7 64位最新快速版v2023.04
- 9 萝卜家园Ghost Win7 32位 旗舰版
- 10 萝卜家园ghost win7 sp1 32位旗舰版