win10经典开始菜单设置教程 如何将win10菜单设置为经典模式
win10经典开始菜单设置教程,Win10经典开始菜单设置教程教你如何将Win10菜单设置为经典模式,在当今数字化时代,Win10作为最新一代操作系统,其界面设计与交互方式相较于之前的版本发生了一些变化。有些用户可能更喜欢传统的经典模式,因为它更加熟悉和便于操作。幸运的是Win10提供了一个选项,允许用户将菜单设置为经典模式,以满足他们的个人喜好和需求。本文将为您提供详细的设置教程,帮助您轻松地将Win10菜单设置为经典模式。无论您是新手还是有经验的用户,都能在本教程中找到适合您的步骤。让我们一起探索如何将Win10菜单设置为经典模式,以提高您的操作效率和舒适度吧!
具体方法:
1、开始菜单较Windows 7有了较大的变化,如下面的方式。对于部分用户来说是比较不适应的。
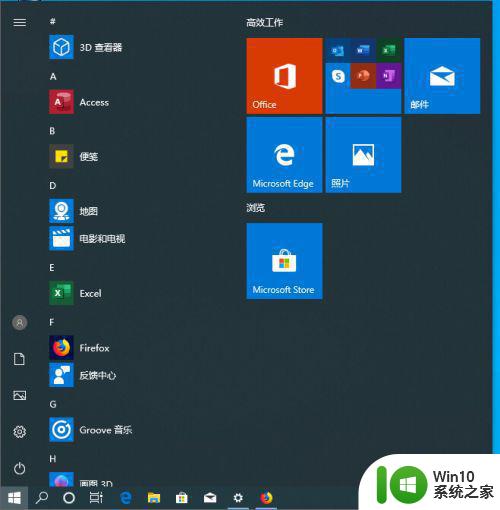
2、打开Windows10的运行,输入gpedit.msc打开“本地组策略编辑器”
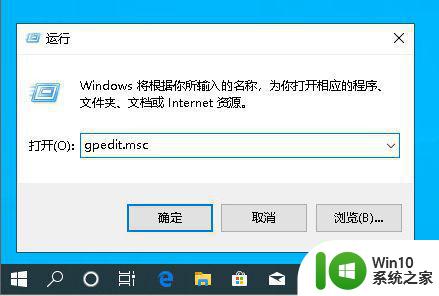
3、在本地组策略编辑器的界面当中依次展开“用户配置”-“管理模板”-“开始菜单和任务栏”,在右边找到“强制经典“开始”菜单”,并点击开启
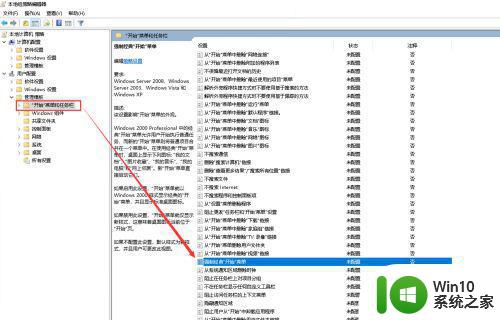
4、在强制经典“开始”菜单的界面当中点击选择“已启用”,点击“确定”开启。
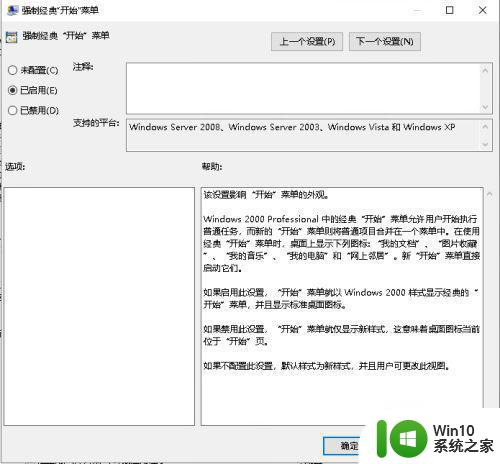
5、完成相关的设置后,Windows 10的开始菜单就改为了经典式样的开始菜单。
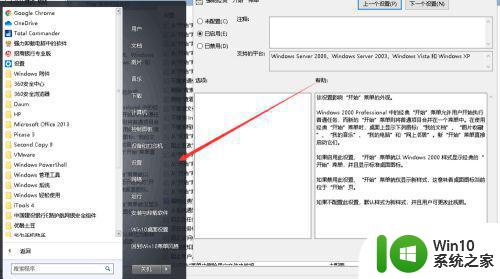
6、如需要将Windows 10的开始菜单改回默认,点击打开开始菜单,点选右下角的“回到Win10菜单风格”
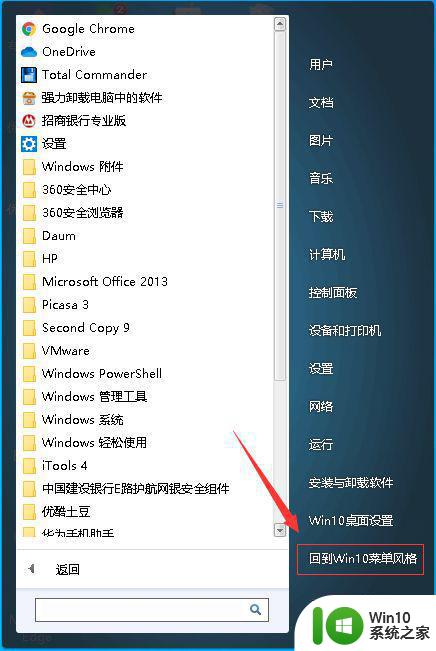
这就是Win10经典开始菜单设置教程的全部内容,如果需要,用户可以根据小编的步骤进行操作,希望这能对大家有所帮助。
win10经典开始菜单设置教程 如何将win10菜单设置为经典模式相关教程
- 教你把win10开始菜单改为经典样式 如何将Win10开始菜单切换为经典样式
- win10开始菜单怎么改成经典模式 win10开始菜单怎么切换风格
- win10恢复经典开始菜单的教程 如何在win10中恢复经典开始菜单
- win10开始菜单改成经典样式的方法 win10怎么吧开始菜单改为经典样式
- window10怎么把开始菜单栏改为经典模式 新window10怎么设置窗口经典模式
- win10传统启动菜单 Win10系统默认开始菜单设置方法及切换经典菜单教程
- win10怎么设置经典桌面风格 win10如何将桌面切换为经典样式
- win10开始菜单风格设置教程 win10开始菜单样式修改方法
- win10设置开始菜单样式的方法 win10开始菜单样式怎么设置
- win10主题改为经典模式的设置教程 win10主题改为经典模式怎么操作
- Win10系统如何还原经典界面 如何将Win10系统回归经典模式
- Win10开始菜单全屏变回小窗模式的原因 如何将Win10开始菜单从全屏模式改为小窗模式
- 笔记本电脑w10cf全屏两边是黑的解决方法 笔记本电脑全屏两边是黑色的原因分析
- win10老是弹出广告怎么办 Win10电脑经常弹广告怎么办
- Win10隐藏和显示文件的最佳方法 如何在Win10系统中隐藏文件
- win10无微软商店 Win10应用商店找不到怎么办
win10系统教程推荐
- 1 win10无微软商店 Win10应用商店找不到怎么办
- 2 win10添加本地打印机在未识别中显示怎么解决 win10本地打印机未识别怎么解决
- 3 win10系统升级至创意者后开机提示密码错误的解决方法 win10创意者更新后开机密码错误怎么办
- 4 怎么解决windows音频设备图形隔离占用内存win10 Windows音频设备图形隔离占用内存问题解决方法
- 5 win10电脑开机出蓝屏提示失败的操作Acpi.sys修复方法 Win10电脑蓝屏提示Acpi.sys错误怎么办
- 6 win10关机出现0xc0000142 win10出现错误代码0xc0000142怎样排除
- 7 蓝牙耳机连接win10笔记本电脑教程 win10笔记本电脑如何连接蓝牙耳机
- 8 win10工具栏加载不出来 Win10任务栏点击无反应怎么办
- 9 win10快速启动选项灰色选择不了修复方法 win10快速启动选项灰色无法选择解决方法
- 10 win10更改账户权限设置的最佳方法 win10如何更改账户权限设置
win10系统推荐
- 1 联想笔记本专用win10 64位流畅专业版镜像
- 2 萝卜家园Windows10 64位专业完整版
- 3 中关村ghost win10 64位克隆专业版下载v2023.04
- 4 华为笔记本专用win10 64位系统绿色版
- 5 联想笔记本专用Ghost Win10 64位精简专业版
- 6 电脑公司ghost win10 64位官方免激活版v2023.04
- 7 雨林木风Ghost Win10 64位完美官方版
- 8 雨林木风ghost win10 32位最新精简版v2023.04
- 9 技术员联盟ghost win10 32位 精简安装版系统
- 10 东芝笔记本ghost win10 32位免激专业版v2023.04