win10安全模式重装系统的方法 win10怎么在安全模式中重装系统
更新时间:2023-09-15 15:07:47作者:zheng
有些用户的win10电脑出现了一些问题,导致无法正常进入系统,想要在安全模式中重装系统,今天小编给大家带来win10安全模式重装系统的方法,有遇到这个问题的朋友,跟着小编一起来操作吧。
方法如下:
第一步:电脑开机,到Win10启动徽标的界面时。长按电源键强制关机,重复此操作三次,接着就会出现正在诊断你的电脑,将跳转到自动修复界面;
第二步:在自动修复界面中,点击【高级选项】;
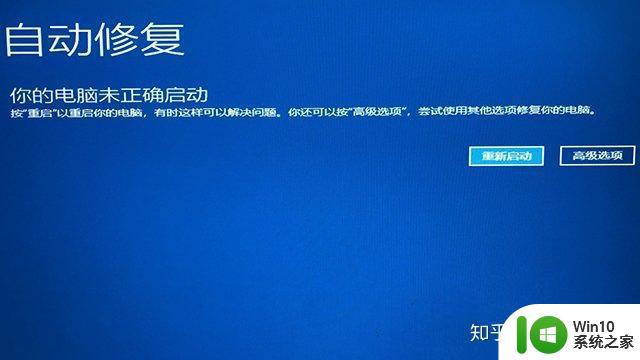
第三步:点击【疑难解答】-【高级选项】;
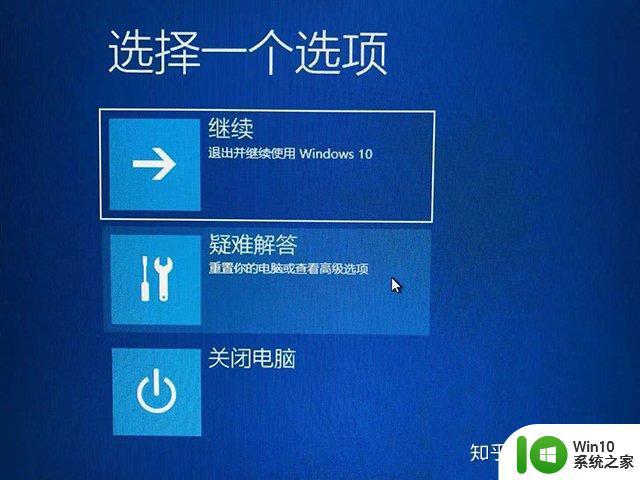
第四步:在高级选项界面中,我们点击【启动设置】;

第五步:进入到启动设置界面,点击【重启】;
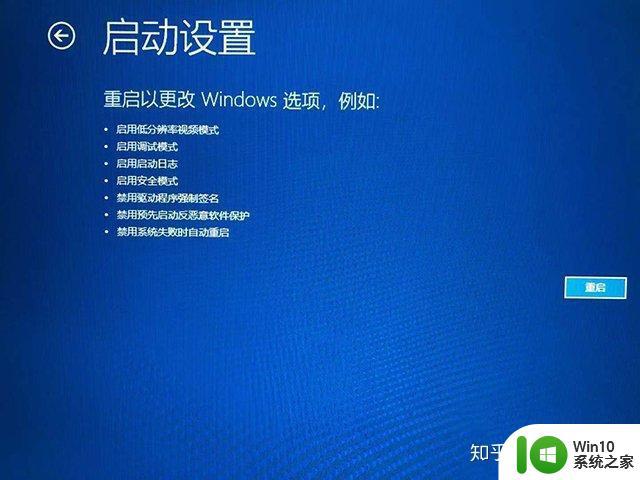
第六步:进入启动设置画面后,按下F5或者数字5进入【启用带网络连接的安全模式】,必须要联网的安全模式,后期需要联网下载。
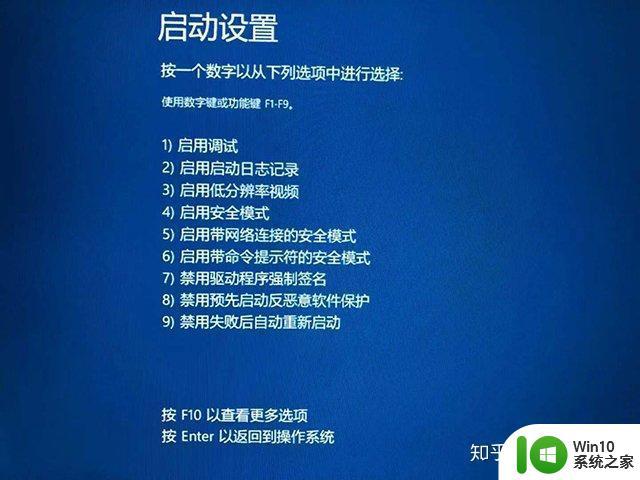
以上就是win10安全模式重装系统的方法的全部内容,有出现这种现象的小伙伴不妨根据小编的方法来解决吧,希望能够对大家有所帮助。
win10安全模式重装系统的方法 win10怎么在安全模式中重装系统相关教程
- win10重启进去安全模式的方法 重启怎么进安全模式win10
- win10系统安全模式无法进入怎么办 如何在win10系统安全模式下修复系统问题
- win10系统怎么取消安全模式 win10安全模式如何退出
- 联想win10系统安全模式进入教程 联想win10怎么进去安全模式
- win10进不去系统进入安全模式的方法 win10无法进入系统怎么进入安全模式
- 联想win10怎么在安全模式修改系统更新 联想win10如何在安全模式下停止系统更新
- win10下载安全中心并安装的方法 win10系统安全中心怎么安装
- 进入win10安全模式内修复系统的方法 win10安全模式内修复系统的步骤
- 快速解决win10无限重启安全模式进不去方法 win10无限重启安全模式进不去怎么办
- win10在安全模式下修复电脑的方法 win10安全模式如何修复电脑
- win10电脑进入安全模式的方法 如何在win10系统下进入安全模式
- 联想笔记本win10系统在安全模式下如何解决问题 win10联想笔记本无法进入安全模式解决方法
- win10系统没有权限访问文件夹被拒的解决方法 win10系统无法访问文件夹权限被拒怎么办
- win10怎么设置文字 Win10文件搜索文字设置教程
- 我的win10无法勾选快速启动修复方法 Win10快速启动无法勾选怎么办
- w10格式化u盘 你没有足够的权限来执行此操作如何解决 如何解决w10格式化U盘时出现你没有足够的权限来执行此操作的问题
win10系统教程推荐
- 1 win10系统没有权限访问文件夹被拒的解决方法 win10系统无法访问文件夹权限被拒怎么办
- 2 升级win10出现0x80072f76-0x20016错误代码解决方法 win10升级错误代码0x80072f76-0x20016解决方法
- 3 如何解决win10笔记本充电充到80就不充了的问题 win10笔记本电池充电到80就停止充电的原因
- 4 win10系统更新出现0x80071160错误怎么解决 Win10系统更新0x80071160错误解决方法
- 5 win10控制栏卡死 Win10任务栏无法点击怎么解决
- 6 win10系统的磁盘清理功能不见了怎么办 win10系统磁盘清理功能无法找到怎么办
- 7 新组装的win10电脑麦克风有杂音如何修复 Win10电脑麦克风杂音怎么办
- 8 戴尔笔记本win10系统开启飞行模式无法关闭如何解决 戴尔笔记本win10系统飞行模式无法关闭怎么办
- 9 win10 红警分辨率 Win10玩红警2不能全屏的原因
- 10 win10更新桌面 Win10 更新补丁导致菜单桌面重置
win10系统推荐
- 1 绿茶系统ghost win10 64位家庭优化版下载v2023.05
- 2 深度技术ghost win10 32位稳定专业版v2023.05
- 3 系统之家windows10 64位专业免激活版v2023.05
- 4 中关村ghost win10 32位游戏装机版v2023.05
- 5 华硕笔记本专用win10 64位经典专业版
- 6 深度技术ghost win10 64位专业破解版v2023.05
- 7 联想笔记本专用Win10专业版64位系统镜像下载
- 8 联想笔记本专用win10 64位流畅专业版镜像
- 9 萝卜家园Windows10 64位专业完整版
- 10 中关村ghost win10 64位克隆专业版下载v2023.04