win10电脑显示无法访问internet解决方法 win10无法访问lnternet怎么解决
更新时间:2023-01-16 15:09:25作者:cblsl
每次用户在启动win10系统的时候,都需要进行宽带的网络连接,有些用户为了方便,也会选择连接无线网络,然而最近有用户在进行win10电脑的网络连接时,却遇到了无法访问lnternet的提示,那么win10电脑显示无法访问internet解决方法呢?今天小编就来教大家win10无法访问lnternet怎么解决。
具体方法:
1:按下键盘上的win+r,此时在电脑右下角会弹出运行界面
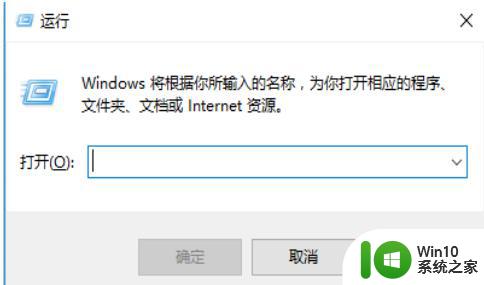
2:在弹出的运行界面输入 cmd,命令点击回车
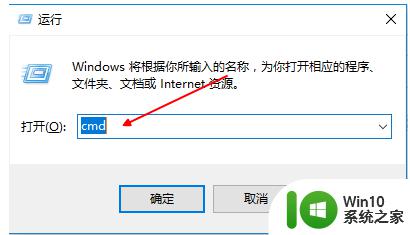
3:进入命令行界面输入 netsh winsock reset ,点击回车
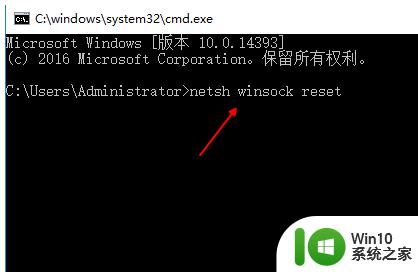
4:等待网络加载成功后,重启电脑,右键点击左下角网络,选择【打开网络共享中心】
5:进入网络连接界面,点击左上角【更改适配器设置】
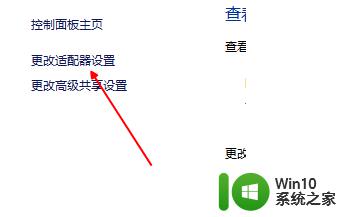
6:进入网络连接列表,找到当前连接网络,右键点击选择【属性】
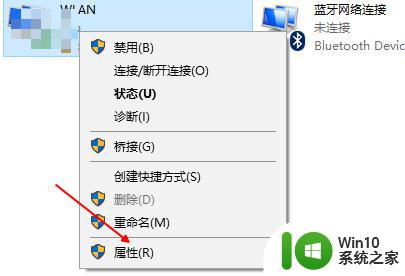
7:进入属性界面,选择【internet版本协议 4】,点击左下角安装
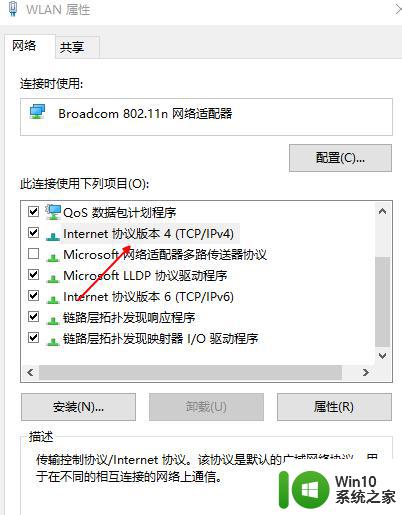
8:在弹出的网络功能类型中,选择【协议】,点击添加,添加完成,问题解决。
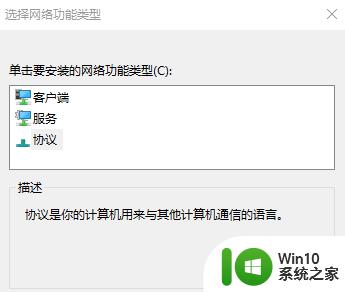
上述就是关于win10无法访问lnternet怎么解决了,如果有遇到这种情况,那么你就可以根据小编的操作来进行解决,非常的简单快速,一步到位。
win10电脑显示无法访问internet解决方法 win10无法访问lnternet怎么解决相关教程
- win10无lnternet访问怎么办 win10无Internet访问如何修复
- win10电脑ipv4无internet访问权限怎么解决 win10电脑ipv4无internet访问权限怎么修复
- win10显示ipv4无网络访问权限的解决方法 win10ipv4无internet访问权限怎么获取
- win10本地连接状态ipv4无internet访问权限的详细处理方法 win10本地连接状态ipv4无internet访问权限怎么解决
- win10无法访问文件怎么办 如何解决win10无法访问设备的问题
- win10无法访问ftp文件夹的解决方法 win10本地访问ftp提示无法访问文件夹怎么办
- win10无法访问U盘显示你没有权限查看或编辑这个对象的权限设置怎么办 Win10无法访问U盘权限设置问题解决方法
- win10网上邻居workgroup无法访问怎么办 解决workgroup无法访问win10的方法
- win10插着网线却无法访问Internets的原因和解决方法 win10插着网线却无法访问Internet的可能原因
- win10 无权访问文件夹的解决方法 win10 无权访问文件夹怎么办
- win10无法访问网上邻居电脑的解决方法 win10如何解决无法访问网络邻居
- Win10无法访问局域网电脑怎么办 如何解决win10无法访问家庭组网络中的电脑问题
- 如何设置电脑不休眠win10 win10电脑怎么调整不休眠时间
- 升级win10出现0x80072f76-0x20016错误代码解决方法 win10升级错误代码0x80072f76-0x20016解决方法
- win10中ipconfig不是内部命令 Win10 ipconfig显示不是内部或外部命令
- Win10系统组件常用的CLSID有哪些 Win10系统组件CLSID查询
win10系统教程推荐
- 1 升级win10出现0x80072f76-0x20016错误代码解决方法 win10升级错误代码0x80072f76-0x20016解决方法
- 2 如何解决win10笔记本充电充到80就不充了的问题 win10笔记本电池充电到80就停止充电的原因
- 3 win10系统更新出现0x80071160错误怎么解决 Win10系统更新0x80071160错误解决方法
- 4 win10控制栏卡死 Win10任务栏无法点击怎么解决
- 5 win10系统的磁盘清理功能不见了怎么办 win10系统磁盘清理功能无法找到怎么办
- 6 新组装的win10电脑麦克风有杂音如何修复 Win10电脑麦克风杂音怎么办
- 7 戴尔笔记本win10系统开启飞行模式无法关闭如何解决 戴尔笔记本win10系统飞行模式无法关闭怎么办
- 8 win10 红警分辨率 Win10玩红警2不能全屏的原因
- 9 win10更新桌面 Win10 更新补丁导致菜单桌面重置
- 10 win10系统关机时屏幕黑了但是没有关机如何修复 win10系统屏幕黑屏但无法关机怎么办
win10系统推荐
- 1 绿茶系统ghost win10 64位家庭优化版下载v2023.05
- 2 深度技术ghost win10 32位稳定专业版v2023.05
- 3 系统之家windows10 64位专业免激活版v2023.05
- 4 中关村ghost win10 32位游戏装机版v2023.05
- 5 华硕笔记本专用win10 64位经典专业版
- 6 深度技术ghost win10 64位专业破解版v2023.05
- 7 联想笔记本专用Win10专业版64位系统镜像下载
- 8 联想笔记本专用win10 64位流畅专业版镜像
- 9 萝卜家园Windows10 64位专业完整版
- 10 中关村ghost win10 64位克隆专业版下载v2023.04