win7笔记本电脑如何快速连接wifi网络 win7笔记本电脑wifi连接故障排查步骤
更新时间:2023-07-17 15:09:42作者:xiaoliu
win7笔记本电脑如何快速连接wifi网络,在现代社会中无线网络已经成为我们日常生活中不可或缺的一部分,有时我们可能会遇到win7笔记本电脑无法快速连接wifi网络的问题。为了解决这一困扰,我们需要掌握一些简单的故障排查步骤。只要按照正确的方法操作,我们就能轻松地连接到网络并享受高速无线上网的便利。接下来本文将为大家详细介绍win7笔记本电脑快速连接wifi网络的方法和故障排查步骤。
具体方法:
1、如果是笔记本电脑,点击右下角的WiFi图标选择需要连接的无线,输入密码就可以直接连接啦。
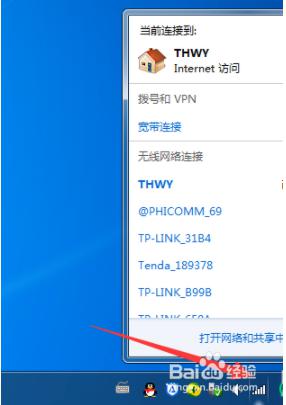
2、如果是台式机连接WiFi,需要安装无线网卡以及驱动,然后设置一下才能连接WiFi,我们来详细了解一下设置方法:打开控制面板。
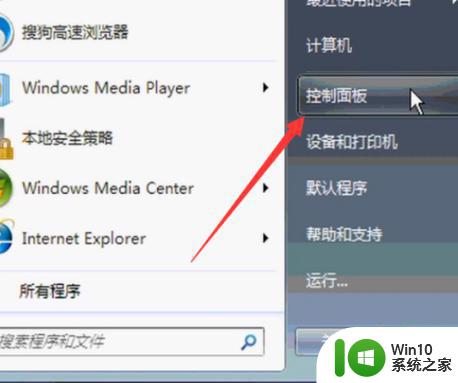
3、查看方式改为小图标,选择网络和共享中心。
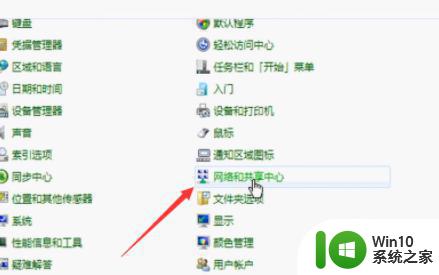
4、点击左侧的管理无线网络。
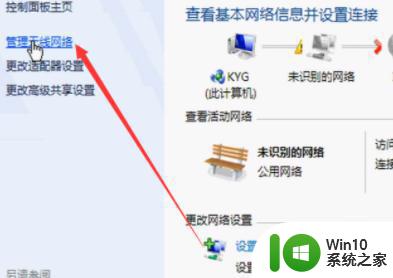
5、点击添加,弹出手动连接到无线网络窗口,选择第一个手动创建。
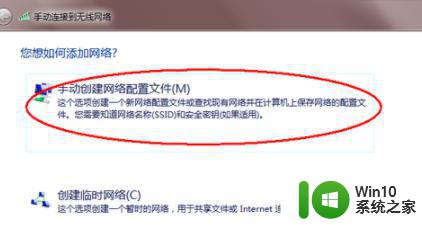
6、输入要添加的无线就OK啦。
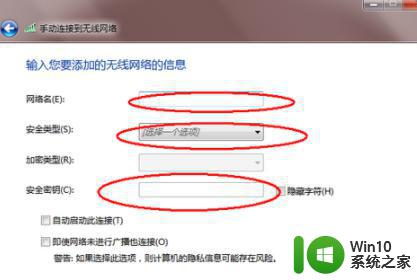
以上是win7笔记本电脑快速连接wifi网络的全部内容,如果您遇到这种问题,可以根据本文提供的方法解决,希望这些方法能对您有所帮助。
win7笔记本电脑如何快速连接wifi网络 win7笔记本电脑wifi连接故障排查步骤相关教程
- win7笔记本电脑网络连接不上wifi解决方法 win7笔记本电脑无法连接家庭wifi怎么办
- win7笔记本电脑没有无线网络连接图标如何找回 win7笔记本电脑无线网络连接图标丢失怎么办
- win7笔记本电脑无线网络连接显示红叉怎么解决 win7笔记本电脑无线网络连接红叉怎么修复
- win7笔记本wifi功能消失了而且没有可用网络怎么办 win7笔记本wifi功能消失无法连接网络解决方法
- 笔记本win7无法连接到wifi解决方法 win7笔记本电脑连不到wifi怎么办
- win7笔记本连接蓝牙音箱步骤 win7笔记本如何连接蓝牙音箱
- 投影仪如何连接win7笔记本电脑 win7笔记本电脑连接投影仪的步骤
- win7笔记本电脑连接打印机的详细步骤 win7笔记本电脑如何连接无线打印机
- win7笔记本电脑没有网络适配器怎么恢复 win7笔记本电脑无法连接网络怎么解决
- 笔记本win7电脑搜不到无线网络如何解决 笔记本win7系统无法连接无线网络怎么办
- 让win7笔记本电脑睡眠不断网的设置方法 win7笔记本电脑睡眠模式下保持网络连接的设置方法
- 笔记本电脑win7系统连接投影仪设置方法 win7笔记本电脑如何设置投影仪连接
- win7正在启动windows很久也没进入界面怎么解决 Win7启动界面停滞不动怎么办
- win7耳机插电脑上监测不到耳机怎么解决 win7耳机无法识别怎么办
- win7电脑自动下载了很多乱七八糟软件怎么解决 win7电脑如何清理下载的乱七八糟软件
- win7系统下禁用鼠标滚轮的解决方法 Win7系统鼠标滚轮禁用方法
win7系统教程推荐
- 1 win7系统下禁用鼠标滚轮的解决方法 Win7系统鼠标滚轮禁用方法
- 2 win7无法删除文件夹已在另一程序打开怎么办 win7文件夹无法删除提示已在另一个程序中打开怎么办
- 3 win7电脑启动项找不到ctfmon的解决方法 win7电脑启动项缺少ctfmon的解决办法
- 4 window7电脑休眠过程不断网设置方法 Windows 7电脑休眠后无法自动连接网络解决方法
- 5 笔记本window7显示器亮度调节不见了怎么处理 笔记本窗口7显示器亮度无法调节
- 6 Windows7系统解除文件占用的最佳方法 Windows7系统如何解除文件被占用的方法
- 7 不能在w7本地计算机启动防火墙如何修复 Windows 7本地计算机无法启动防火墙怎么办
- 8 联想笔记本w7旗舰版恢复出厂设置操作方法 联想笔记本w7旗舰版恢复出厂设置步骤
- 9 win7系统错误代码0xc000012f开不了机怎么办 win7系统蓝屏错误代码0xc000012f解决方法
- 10 华硕笔记本win7鼠标触摸板只能左右滑修复方法 华硕笔记本win7鼠标触摸板左右滑动失灵怎么办
win7系统推荐
- 1 联想笔记本专用ghost win7 x86 安全稳定版
- 2 深度技术ghost win7 64位正式版原版下载v2023.04
- 3 惠普笔记本ghost win7 sp1 64位精简教育版下载v2023.04
- 4 番茄花园ghost win7 sp1 64位系统硬盘版v2023.04
- 5 雨林木风ghost win7 sp1 64位官方免激活版v2023.04
- 6 系统之家Windows7 64位游戏专业激活版
- 7 绿茶系统ghost win7 64位精简安装版v2023.04
- 8 台式机专用Windows7 64位 sp1安全稳定版
- 9 戴尔笔记本专用win7 64位系统镜像文件下载旗舰版纯净版
- 10 系统之家ghost win7 64位最新快速版v2023.04