电脑分区的原理和步骤 如何合理分配电脑硬盘空间进行分区
电脑分区的原理和步骤,电脑分区是将硬盘划分为不同的逻辑部分,以便更好地管理和利用硬盘空间,它的原理是通过对硬盘进行逻辑上的划分,将硬盘分成多个区域,每个区域都可以独立使用和管理。分区的步骤包括确定分区的目的和需求、选择适当的分区工具、设置分区大小和文件系统等。合理分配电脑硬盘空间进行分区是非常重要的,它可以提高电脑的性能和效率,同时也方便文件的存储和管理。在进行分区时,应考虑到不同的用途和需求,合理规划各个分区的大小和功能,以达到最佳的使用效果。
解决方法:
1、首先我们需要进入系统的磁盘管理界面进行分区,在电脑桌面右击【我的电脑】,选择【管理】,在弹出的计算机管理界面选择【磁盘管理】。
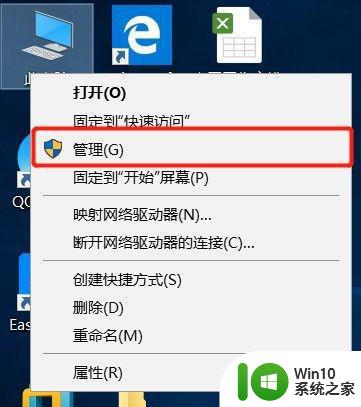
2、在磁盘管理界面,我们可以看到电脑硬盘的分区情况,然后选择需要分区的磁盘,点击鼠标右键,选择【压缩卷】。
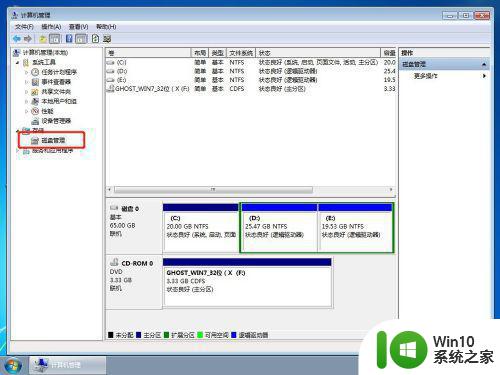
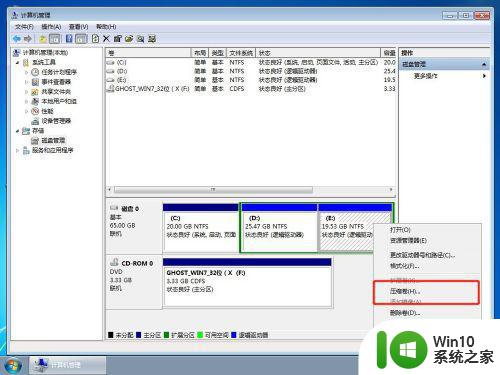
3、系统会弹出压缩磁盘大小的界面,此界面有四个空间大小值,第一个是磁盘的总大小,第二个是磁盘可用空间的大小,第三个是你需要输入的压缩空间大小,压缩空间大小不能超过可用空间大小,第四个是压缩后磁盘的大小。输入压缩空间的大小,点击【压缩】。
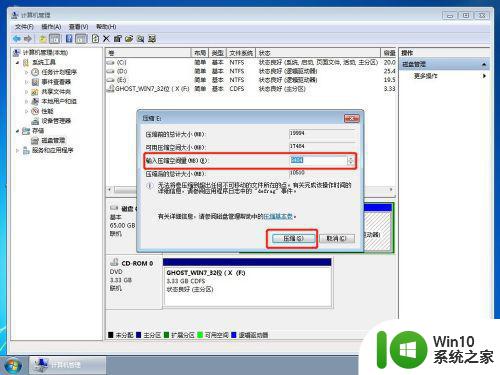
4、压缩好后磁盘管理里面会出来一个可用空间,可用空间的大小就是你刚刚输入的压缩空间的大小。然后我们选择该可用空间,点击鼠标右键选择【新建简单卷】。
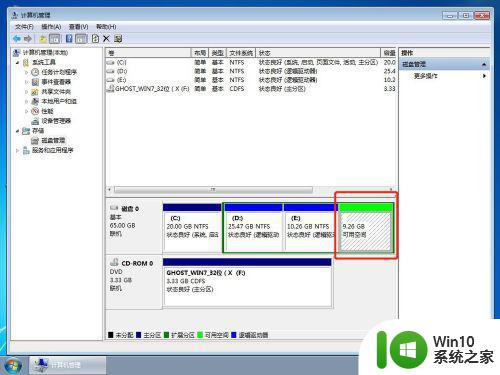
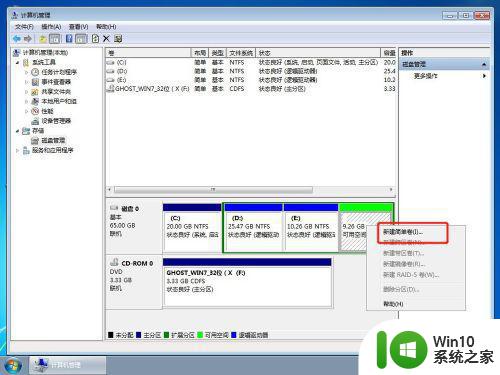
5、进入新建简单卷向导,直接点击【下一步】就好了。

6、然后输入卷的大小,上面有最大和最小值,输入的值要在最大和最小值之间,然后点击【下一步】。

7、为你新建的简单卷选择一个盘符,一般默认盘符就可以了,然后点击【下一步】。
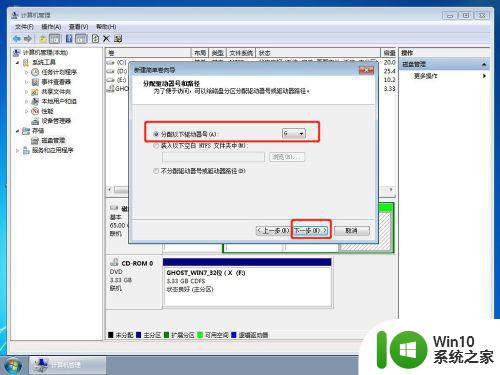
8、然后选择磁盘的格式,一般选择【NTFS】,其他线下默认就可以了,再点击【下一步】。
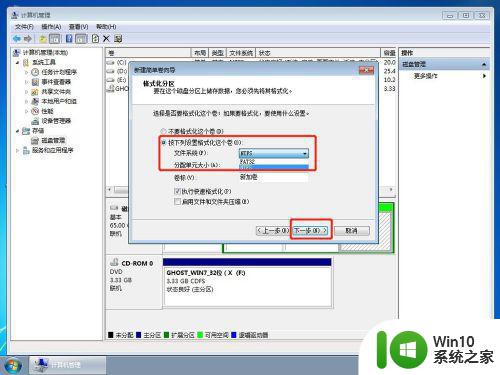
9、最后,点击完成就可以了,系统会自动建立新的盘符。
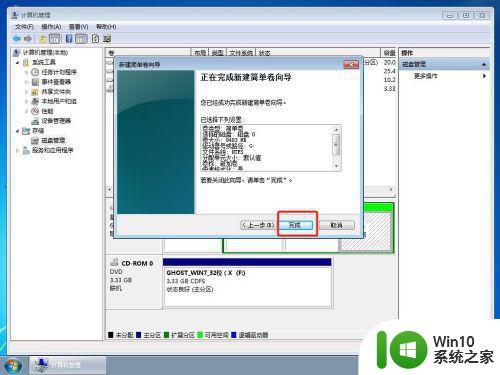
以上就是电脑分区的原理和步骤的全部内容,需要的用户可以根据小编提供的步骤进行操作,希望本文对您有所帮助。
电脑分区的原理和步骤 如何合理分配电脑硬盘空间进行分区相关教程
- 电脑分配磁盘空间 如何合理地重新分配硬盘空间
- 如何在Windows电脑上进行硬盘分区操作 电脑磁盘分区教程:怎样为系统盘和数据盘进行分区
- xp移动硬盘分区的方法 xp电脑如何对移动硬盘进行分区
- 新买的移动硬盘如何进行分区操作 移动硬盘需要进行分区吗如何分区最合适
- 新买的电脑怎么给硬盘分区 电脑如何分区硬盘分区
- 电脑分区的步骤和注意事项 磁盘分配的原则和最佳实践
- 台式电脑怎么分盘合理 台式电脑分区步骤及注意事项
- 如何选择适合电脑加装硬盘的接口类型 电脑加装硬盘后如何进行分配和格式化磁盘空间
- 如何在新装硬盘上进行分区和格式化 新买的机械硬盘怎样进行初始化和分区配置
- 固态硬盘怎么分区合理 如何分区固态硬盘
- 磁盘如何分区步骤 如何为硬盘分配独立分区
- 电脑怎么分配磁盘空间 如何给磁盘分区
- 华擎H61M-DP3主板进入bios设置u盘启动的步骤图解 华擎H61M-DP3主板如何设置U盘启动
- 电脑其他盘突然不见了只剩c盘怎么解决 电脑其他盘突然不见只剩C盘怎么找回
- 做系统u盘的软件怎么使用 系统U盘制作工具使用步骤
- 如何解决电脑显示器无信号键盘灯不亮的问题 电脑显示器无信号怎么办
电脑教程推荐
- 1 windows系统U盘正确的拔取方法 如何正确拔出Windows系统U盘
- 2 轻松解决U盘不显示盘符的操作步骤 U盘插入电脑后没有盘符怎么办
- 3 浅谈u盘中出现乱码文件的解决方法 U盘乱码文件如何处理
- 4 U盘插电脑没反应的原因以及解决方法 U盘插电脑没有反应怎么办
- 5 新加装内存条不显示 电脑内存添加后没有显示出来怎么办
- 6 电脑一直自动刷新闪屏完全用不了怎么办 电脑自动刷新闪屏解决方法
- 7 wps多个工作表怎么排序 wps多个工作表如何按照自定义排序规则排序
- 8 explorer.exe引起开机黑屏的解决方法 explorer.exe黑屏解决方法
- 9 与英雄联盟服务器之间的通讯出现问题了如何解决 英雄联盟服务器通讯故障解决方法
- 10 浅析U盘文件打不开的解决方法 U盘文件损坏怎么办
win10系统推荐