win10查看激活状态的步骤 怎么查看win10激活状态
更新时间:2023-01-10 15:09:04作者:cblsl
很多用户在安装win10系统之后,需要激活系统才能正常使用,但是有些系统安装完是会自己自动激活的,可能有些用户不知道自己电脑是否已经激活了,其实我们可以自己手动查看win10激活状态,那么要如何查看呢?接下来给大家讲解一下怎么查看win10激活状态,有这个需求的用户们可以一起来看看吧。
具体步骤如下:
1、找到“此电脑”,右击“属性”。
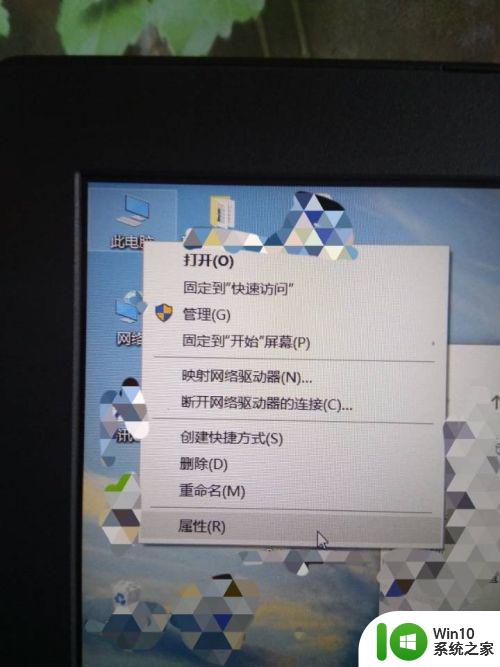
2、翻到最下面,就可以看到win10系统是否激活,如图。
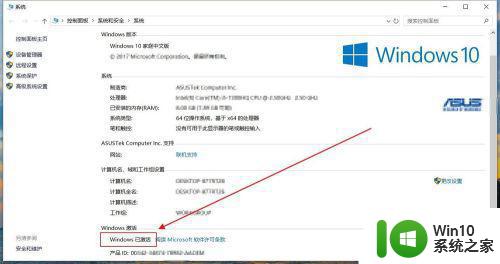
查看是否永久激活方法一:1、右击电脑桌面左下角。
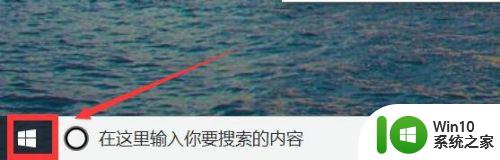 2点击“运行”
2点击“运行”
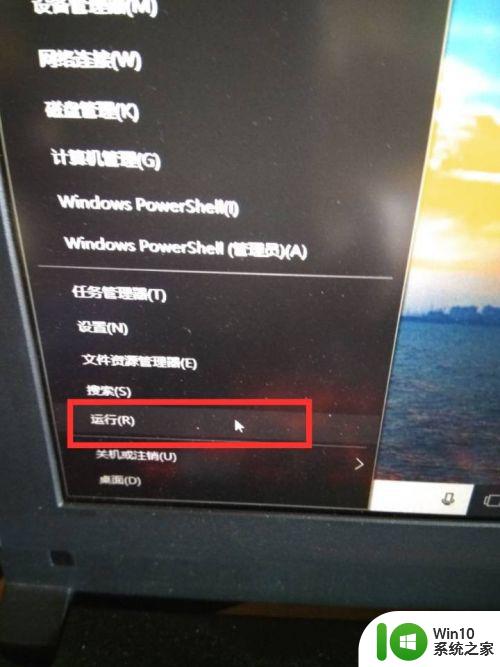
2、将slmgr.vbs -xpr填写进去,如图,再点击确定。
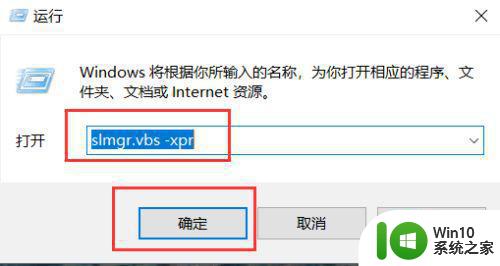
3、可以看到是否永久激活,如图。
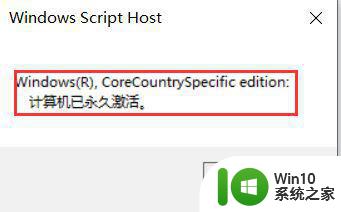
查看是否永久激活方法二、1、同上述方法,右击电脑桌面左下角图标。
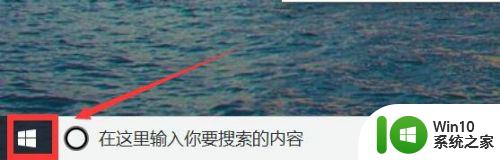
2、单击“运行”。
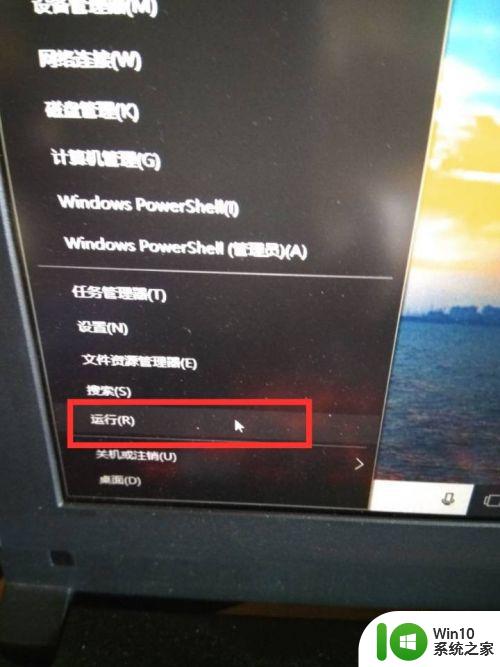
3、将slmgr.vbs -dlv填写进去,如图,单击确定。
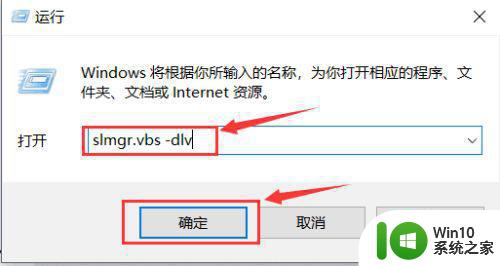
4、可以看到更多详细信息,如图。
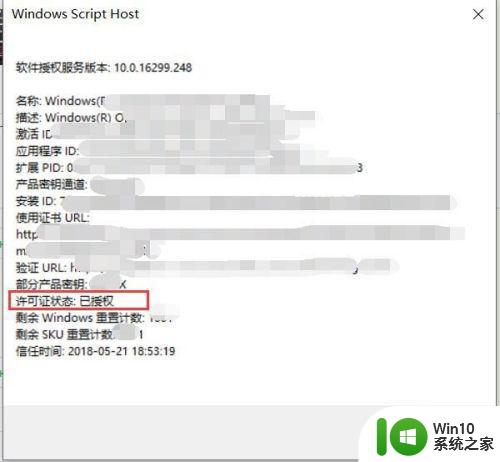
上述给大家讲解的便是win10查看激活状态的步骤的详细步骤,是不是很简单呢,如果你有这个需要的话,可以学习上面的方法来进行查看吧。
win10查看激活状态的步骤 怎么查看win10激活状态相关教程
- win10如何查看电脑激活状态 windows10激活状态查询步骤详解
- 如何查看win1020h2是否激活 win1020h2查看激活状态的步骤
- win10系统激活状态如何查看 如何查看win10系统激活详细信息
- win10怎么查看windows是否激活 win10查询激活状态的方法
- win10查看激活状态的方法 win10怎么看电脑是否激活
- win10激活的确认方法 win10激活状态查看方法
- 让win10处于不激活状态的方法 win10怎么关闭激活状态
- win10怎样查看永久激活 windows10查看是否永久激活的步骤
- win10激活状态过期的解决方法 win10激活到期怎么处理
- win10查看激活码的方法 win10怎么查看系统激活码
- 如何看win10是否永久激活 win10激活状态如何确认是否是永久激活
- 查看win10是否永久激活的方法 如何查看win10系统是否永久激活
- 电脑远程桌面win10受到防火墙阻止怎么办 win10电脑远程桌面被防火墙阻止怎么解决
- win10右键桌面文件一直转圈 Win10桌面鼠标右键一直忙碌怎么解决
- 为什么电脑插耳机进去没有显示怎么办window10 Windows 10电脑插入耳机无声音处理方法
- win10桌面右键没反应一直转圈如何修复 win10桌面右键点击无响应如何解决
win10系统教程推荐
- 1 为什么电脑插耳机进去没有显示怎么办window10 Windows 10电脑插入耳机无声音处理方法
- 2 win10系统wifi不见了怎么办 win10电脑wifi功能消失解决方法
- 3 win10电脑的英雄联盟缓存文件在哪里删除 win10卸载英雄联盟步骤
- 4 win10文件夹删除不了显示其他程序中打开解决方法 Win10文件夹删除不了显示其他程序中打开怎么办
- 5 怎么进入win10系统的winre恢复环境 win10系统如何进入winre恢复环境
- 6 笔记本win10 找不到控制面板怎么办 win10控制面板中找不到显示选项
- 7 win10不能访问局域网其他电脑怎么办 win10局域网无法访问其他电脑解决方法
- 8 win10软件打开任务管理器里有就是没显示如何修复 Win10任务管理器打开但没有显示软件如何解决
- 9 联想笔记本win10开机时准备windows如何进入安全模式 联想笔记本win10如何进入安全模式
- 10 win10系统每次开机都有输入pin码,怎么消除掉 Win10系统取消开机PIN码
win10系统推荐
- 1 联想笔记本专用win10 64位流畅专业版镜像
- 2 萝卜家园Windows10 64位专业完整版
- 3 中关村ghost win10 64位克隆专业版下载v2023.04
- 4 华为笔记本专用win10 64位系统绿色版
- 5 联想笔记本专用Ghost Win10 64位精简专业版
- 6 电脑公司ghost win10 64位官方免激活版v2023.04
- 7 雨林木风Ghost Win10 64位完美官方版
- 8 雨林木风ghost win10 32位最新精简版v2023.04
- 9 技术员联盟ghost win10 32位 精简安装版系统
- 10 东芝笔记本ghost win10 32位免激专业版v2023.04