win10如何格式化电脑c盘 win10如何格式化C盘但是不丢失系统文件
更新时间:2023-08-16 15:15:03作者:yang
win10如何格式化电脑c盘,在使用Windows 10操作系统的过程中,有时我们可能需要对电脑的C盘进行格式化,许多人担心格式化C盘会导致系统文件的丢失,从而对电脑的正常运行产生影响。幸运的是Windows 10提供了一种安全且简便的方法,可以格式化C盘而不会丢失系统文件。本文将介绍如何使用Windows 10格式化C盘,同时保留系统文件,以帮助大家解决这一问题。
具体方法:
1、打开电脑,进入桌面,在桌面的左下角点击Windows图标。
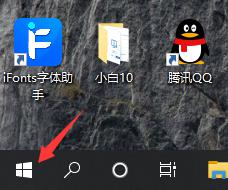
2、在桌面的左下角点击Windows图标,会弹出一个菜单栏。
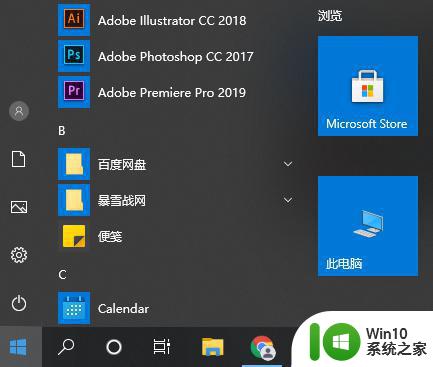
3、在菜单栏的左边找到文档的指令。
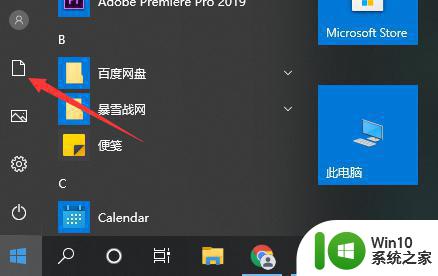
4、点击文档指令,进入文档页面,在这里可以看到C盘,D盘等所有的文件。
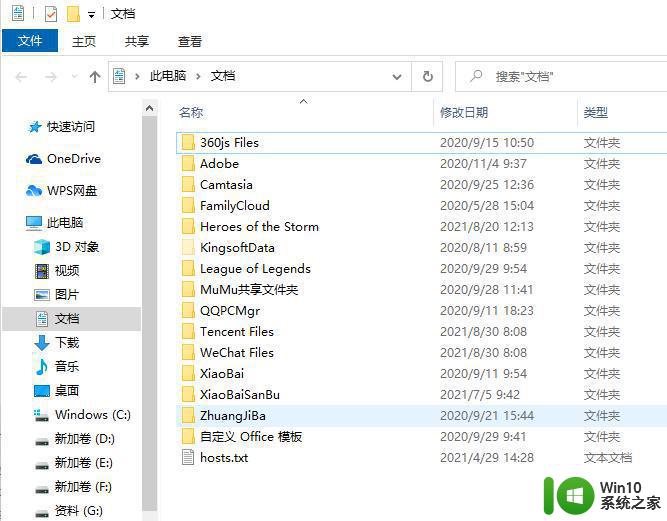
5、选中C盘,点击鼠标右键,在右边弹出一个小窗口。
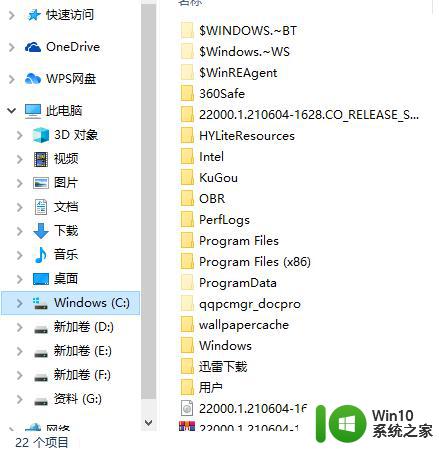
6、在弹出的小窗口里就有一个格式化的命令,点击它就可以了。但是一般C盘都是系统盘,不能进行格式化的,不过可以作为参考进行其他盘的格式。
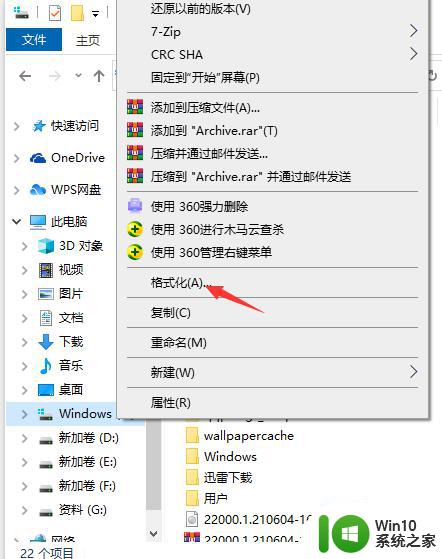
以上是关于如何格式化电脑C盘的所有内容,需要的用户可以按照这些步骤进行操作,希望这些步骤能对大家有所帮助。
win10如何格式化电脑c盘 win10如何格式化C盘但是不丢失系统文件相关教程
- win10无法格式化C盘如何处理 装win10无法格式化c盘怎么办
- win10系统c盘不格式化如何扩展空间 win10不格式化怎么扩展c盘空间
- win10电脑格式化c盘的详细方法 win10电脑C盘格式化步骤详解
- 如何把u盘格式化fat32格式win10 win10如何格式化U盘为FAT32格式
- windows10格式化U盘的步骤 windows 10系统如何格式化U盘
- win10d盘不能格式化的处理方法 win10 D盘格式化失败怎么办
- win10不格式化c盘从d盘中划分空间设置方法 win10如何从D盘中划分空间给C盘
- 如何在windows10上格式化U盘为FAT32 win10 U盘格式化成FAT32的步骤
- win10系统格式化U盘的方法 win10系统怎么格式化D盘为NTFS格式
- win10为什么d盘不能格式化 win10 d盘无法格式化怎么解决
- win10怎么彻底格式化电脑 win10如何彻底格式化电脑
- win10无法格式化d盘的解决方法 win10无法格式化硬盘怎么办
- 笔记本玩cf两边有黑边win10怎么弄全屏 笔记本玩CF全屏设置方法
- 戴尔笔记本win10系统开启飞行模式无法关闭如何解决 戴尔笔记本win10系统飞行模式无法关闭怎么办
- win10在有网的环境下,无法联网 win10网线插好了但是无法上网怎么解决
- 电脑分屏win10未检测到其他显示器怎么办 win10电脑分屏设置未检测到其他显示器怎么办
win10系统教程推荐
- 1 戴尔笔记本win10系统开启飞行模式无法关闭如何解决 戴尔笔记本win10系统飞行模式无法关闭怎么办
- 2 win10 红警分辨率 Win10玩红警2不能全屏的原因
- 3 win10更新桌面 Win10 更新补丁导致菜单桌面重置
- 4 win10系统关机时屏幕黑了但是没有关机如何修复 win10系统屏幕黑屏但无法关机怎么办
- 5 W7\W8.1升级到W10系统需要注意哪些事项 Windows 7升级到Windows 10系统的步骤和注意事项
- 6 windows10内网ip地址怎么设置 Windows10 设置IP地址步骤
- 7 电脑win10系统开机显示americanmegatrends如何处理 电脑开机显示americanmegatrends如何解决
- 8 win10系统更新提示正在等待下载处理方法 win10系统更新提示长时间等待下载处理方法
- 9 在win10系统中出现了d3dcompiler43.dll丢失怎么办 win10系统d3dcompiler43.dll丢失解决方法
- 10 win10提示错误代码0x80070002连不上网修复方法 Win10修复错误代码0x80070002无法连接网络方法
win10系统推荐
- 1 深度技术ghost win10 32位稳定专业版v2023.05
- 2 系统之家windows10 64位专业免激活版v2023.05
- 3 中关村ghost win10 32位游戏装机版v2023.05
- 4 华硕笔记本专用win10 64位经典专业版
- 5 深度技术ghost win10 64位专业破解版v2023.05
- 6 联想笔记本专用Win10专业版64位系统镜像下载
- 7 联想笔记本专用win10 64位流畅专业版镜像
- 8 萝卜家园Windows10 64位专业完整版
- 9 中关村ghost win10 64位克隆专业版下载v2023.04
- 10 华为笔记本专用win10 64位系统绿色版