win7显示“网络连接显示无Internet访问”如何解决 win7网络连接显示无Internet访问怎么修复
更新时间:2024-02-03 15:38:02作者:yang
在使用Windows 7时,您可能会遇到一个常见的问题,那就是网络连接显示为“无Internet访问”,这个问题可能会让您感到困惑,因为您的网络连接本应该正常工作。但不用担心,我们有一些简单的解决方法来修复这个问题。在本文中我们将分享一些有效的解决方案,帮助您解决这个令人头疼的问题,让您的网络连接恢复正常。
解决方法一:
1、单击下【计算机】,如图。

2、接着我们按下【管理】,如图。

3、接着我们双击点开【设备管理器】,如图。
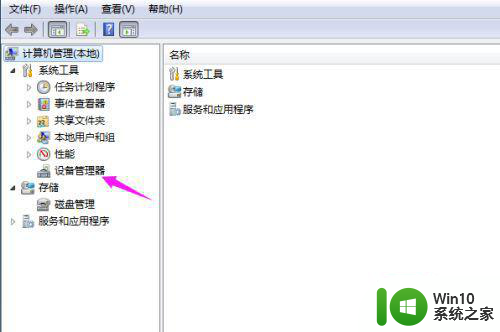
4、接着我们点开【网络适配器】,如图。
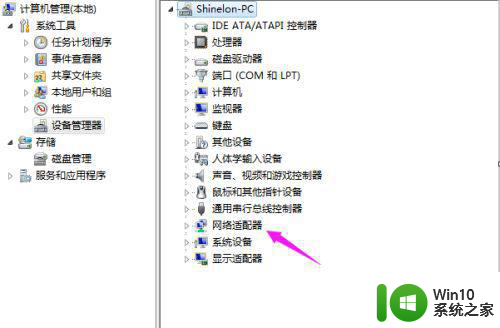
5、单击下【网卡】,点【禁用】,如图。
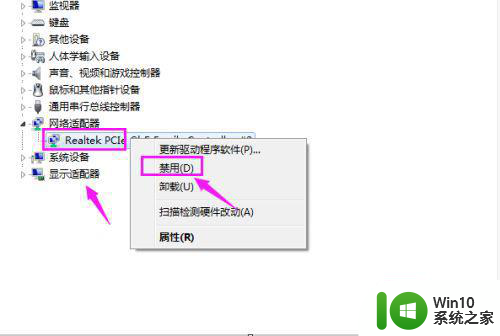
6、等待几秒,网络就恢复正常了,如图。
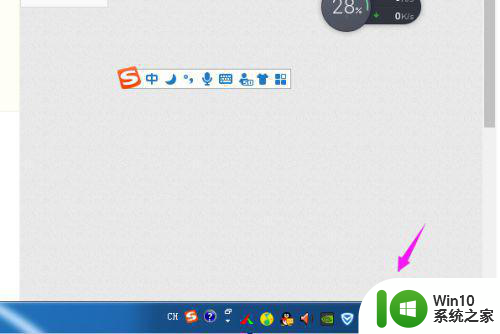
解决方法二:设置DNS和DHCP服务
1、输入【win+R】,运行走出,如图。
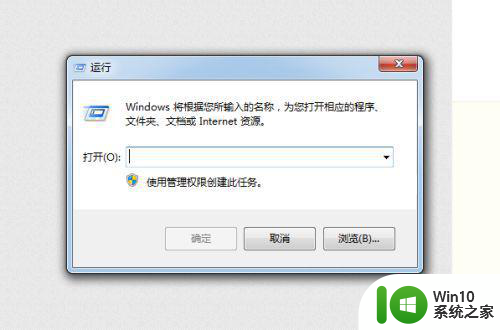
2、紧接着我们输入【services.msc】,点【确定】,如图。
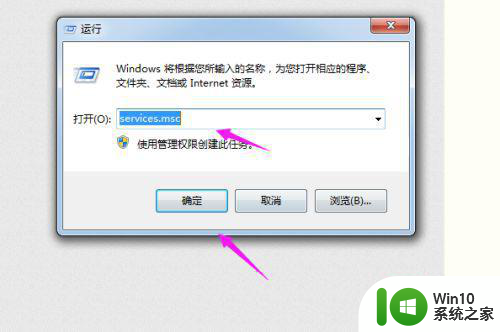
3、紧接着我们找到【DNS和DHCP服务】,右键单击,点【属性】下,如图。
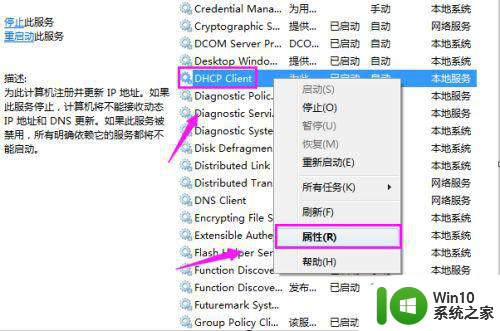
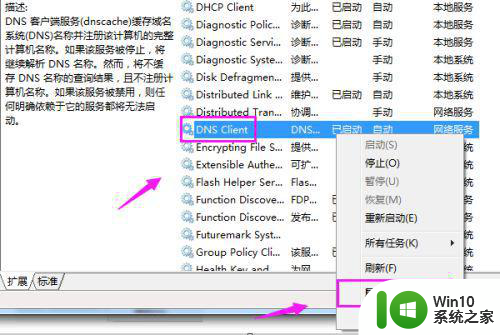
4、查看是否都是设置的【自动】模式,是就改为【自动】,到这基本解决问题,重连网络下试试看。
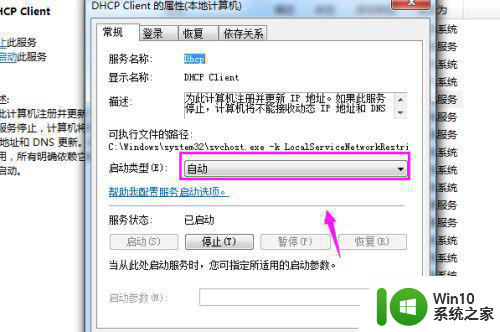
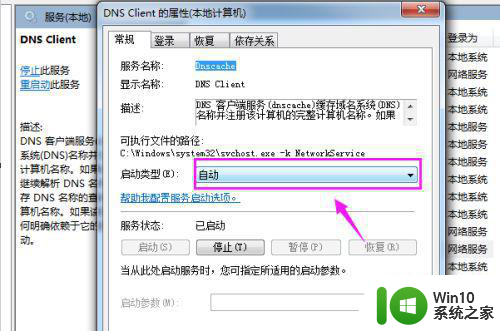
以上就是win7显示“网络连接显示无Internet访问”如何解决的全部内容,还有不懂得用户就可以根据小编的方法来操作吧,希望能够帮助到大家。
win7显示“网络连接显示无Internet访问”如何解决 win7网络连接显示无Internet访问怎么修复相关教程
- 笔记本win7系统连接无线提示有限的访问权限如何处理 win7笔记本连接无线网络提示有限的访问权限如何解决
- win7本地连接显示网络电缆被拔出怎么办 win7本地连接显示网络电缆被拔出无法连接网络怎么解决
- win7未识别的网络无internet访问权限怎么修复 Win7网络连接未识别无法上网怎么办
- win7无法连接到Internet的原因与解决方法 win7网络连接正常但无法访问Internet的解决方案
- win7以太网无法连接到Internet的解决方法 如何修复win7以太网无法访问Internet的问题
- win7显示无线适配器或访问点有问题如何修复 win7连接不上无线网络怎么办
- win7网络无法连接到internet怎么办 win7无线网络无法连接internet如何修复
- win7插网线无法连接未识别的网络如何处理 如何解决win7无法连接到显示未识别的网络问题
- win7笔记本电脑无线网络连接显示红叉怎么解决 win7笔记本电脑无线网络连接红叉怎么修复
- win7出现多重网络无法连接到internet如何处理 win7多重网络无法连接到internet如何解决
- win7系统网络连接出现感叹号无法访问互联网的解决方法 win7电脑无法连接到局域网或无线网络的解决方案
- win7无线适配器无法连接访问点怎么办 win7无线适配器显示访问点但无法上网
- window7笔记本电脑关机后电池有消耗怎么解决 windows7笔记本电脑关机后电池消耗过快怎么办
- 发现360安全卫士的文件已被破坏 不是原版文件如何解决win7 如何修复360安全卫士被破坏的文件win7
- win7按windows加l锁不了屏幕了怎么解决 win7锁屏失败怎么办
- window7系统电脑蓝屏0x0000007b怎么解决 window7系统电脑蓝屏0x0000007b错误怎么修复
win7系统教程推荐
- 1 我的世界电脑win7无法启动解决方法 我的世界电脑win7蓝屏无法启动解决方法
- 2 window7系统steam上启动游戏没反应的解决步骤 Windows 7系统Steam游戏启动无响应怎么办
- 3 局域网内win7共享两台打印机怎么弄 如何在Win7系统中连接局域网内的打印机
- 4 win7笔记本电脑蓝牙怎么连接蓝牙音箱 win7笔记本电脑如何连接蓝牙音箱
- 5 Win7系统进程无法结束怎么解决 Win7系统进程无法结束怎么办
- 6 win7系统媒体流如何共享音乐照片和音乐 win7系统如何共享音乐和照片
- 7 win7把扫描快捷方式放桌面上如何创建 win7如何将扫描快捷方式放在桌面上
- 8 win7遇到未知错误代码80244019什么意思 Win7更新失败未知错误代码80244019解决方法
- 9 win7系统怎样关闭开机启动画面 win7系统如何取消开机启动画面
- 10 win7系统能连无线吗 win7系统无线网络连接不上
win7系统推荐
- 1 台式机专用win7 64位旗舰版系统下载官网免费版
- 2 技术员联盟ghost win7 32位旗舰完整版v2023.05
- 3 台式机专用win7 64位ghost下载
- 4 雨林木风w7精简绿色版64位系统下载v2023.05
- 5 深度技术ghost win7 sp1 64位旗舰硬盘版下载v2023.05
- 6 雨林木风win7专业纯净版64位镜像v2023.05
- 7 雨林木风win7 64位系统装机版
- 8 电脑公司ghost win7 32位通用装机版v2023.05
- 9 深度技术ghost win7 sp1 32位官方精简版下载v2023.05
- 10 深度技术ghost windows7 32位纯净硬盘版下载v2023.04