华硕电脑安装网卡驱动的详细教程 从华硕官网下载的网卡驱动如何正确安装
更新时间:2024-02-01 12:45:03作者:xiaoliu
在现代社会中电脑已经成为我们日常生活和工作不可或缺的一部分,而一台优秀的电脑必然离不开良好的硬件设备和驱动程序的支持。在华硕电脑中,网卡驱动的安装尤为重要,它直接关系到我们能否顺畅地上网和进行网络操作。华硕官网提供了网卡驱动的下载服务,正确安装网卡驱动却是一项技术活。本文将详细介绍从华硕官网下载网卡驱动以及正确安装的步骤和注意事项,帮助读者解决安装过程中可能遇到的问题,确保顺利完成安装。
具体方法如下:
1、电脑搜索华硕网卡驱动,点击华硕官网进去。
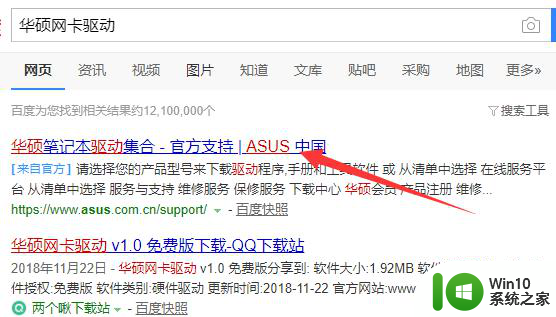
2、进入官网后下拉界面,找到驱动程序和手册。点击前往下载中心。
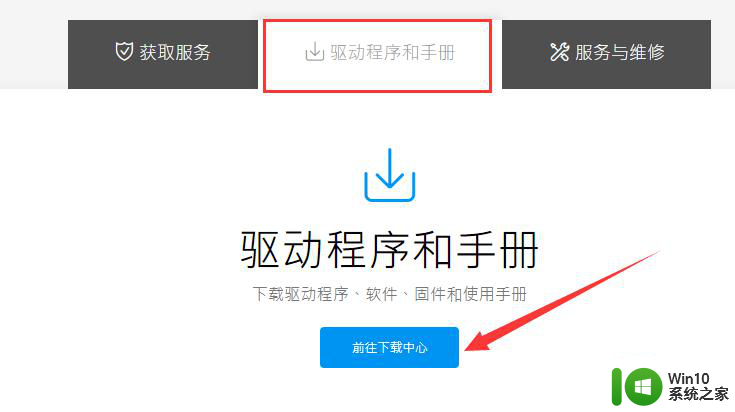
3、输入你的产品型号,再点击一旁的驱动程序和工具软件。
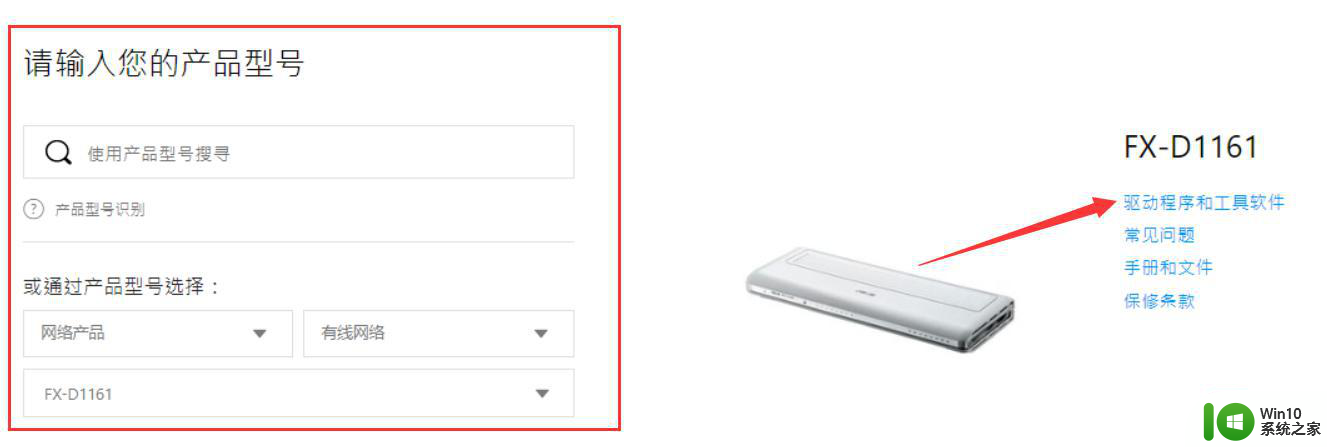
4、选择系统版本,下载清单中选择需要下载的网卡驱动,点击下载。
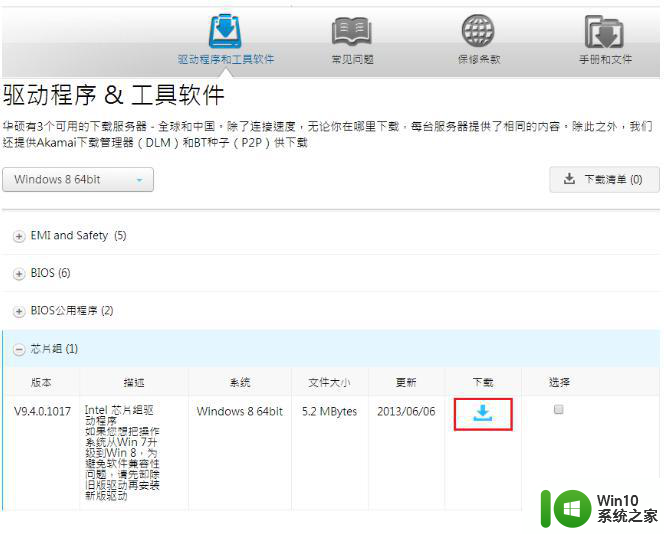
5、在下载好的程序中双击运行.exe程序即可安装。
如果电脑没有网络,可以通过另一台电脑下载,将驱动安装包拷贝到电脑上就可以正常安装了。
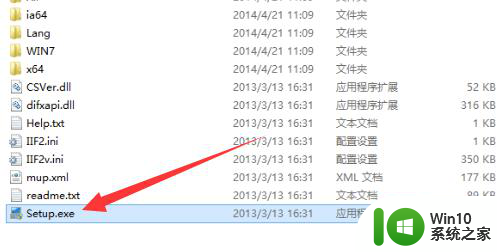
以上就是华硕电脑安装网卡驱动的详细教程的全部内容,还有不懂得用户就可以根据小编的方法来操作吧,希望能够帮助到大家。
华硕电脑安装网卡驱动的详细教程 从华硕官网下载的网卡驱动如何正确安装相关教程
- 华硕笔记本win7电脑安装蓝牙驱动教程 华硕笔记本win7蓝牙驱动下载安装步骤
- 华硕电脑自带的win7系统怎么安装蓝牙驱动 华硕电脑win7系统蓝牙驱动安装步骤
- 无线网卡驱动安装教程 台式电脑有线网卡驱动安装步骤
- window7如何安装网卡驱动程序 window7的网卡驱动程序怎么安装
- 电脑无法连接网络如何安装网卡驱动程序 如何在没有网络的情况下手动安装电脑网卡驱动程序
- win10安装集成显卡驱动的方法 win10如何正确安装集成显卡驱动
- windows10无线网卡驱动安装教程 win10无线网卡驱动怎么安装
- usb网卡怎么安装驱动程序 USB无线网卡驱动程序安装指南
- win10怎样安装无线网卡驱动程序 wkn10无线网卡驱动怎么安装
- win10安装英伟达显卡驱动失败的常见原因及解决方法 win10安装英伟达显卡驱动失败后如何正确卸载并重新安装驱动
- 显示适配器驱动卸载了如何安装 win10显卡驱动安装教程详解
- 怎么安装网卡驱动 无线网卡驱动安装步骤
- win732安装英文语言包显示安装失败如何处理 win7安装英文语言包提示安装失败怎么办
- 虚拟机安装win10出现operating system not found解决方法 虚拟机安装win10出现operating system not found怎么办
- 系统之家的windows系统干净吗到底干净吗 2022年最干净的一键重装系统推荐
- win11重装后开机很慢 Win11开机变慢黑屏解决方法
系统安装教程推荐
- 1 window10重装系统后出现0xc000000f怎么解决 window10 0xc000000f错误怎么修复
- 2 ug40安装教程win7 ug4.0在win7上安装步骤
- 3 64位的win7有好多打印机安装了以后看不见应该如何找到 64位win7打印机安装后找不到
- 4 win11的nvidia 安装失败 Win11 nvidia安装程序失败无法解决
- 5 win11 将软件安装到d盘其它目录 win11默认安装路径如何改为D盘
- 6 win7重新安装cad2014打开弹出致命错误怎么解决 win7重新安装cad2014打开出现致命错误怎么办
- 7 win10系统更新安装报错0x80070003怎么解决 win10系统更新失败0x80070003怎么办
- 8 win7系统ie浏览器安装不了显示系统已经安装如何解决 win7系统ie浏览器安装不了怎么办
- 9 制作u盘系统安装盘的最佳方法 如何制作U盘安装Windows系统的步骤
- 10 装win7系统时出现“安装程序无法创建新的系统分区”如何处理 win7系统安装程序无法创建新的系统分区如何解决
win10系统推荐
- 1 深度技术ghost win10 32位稳定专业版v2023.05
- 2 系统之家windows10 64位专业免激活版v2023.05
- 3 中关村ghost win10 32位游戏装机版v2023.05
- 4 华硕笔记本专用win10 64位经典专业版
- 5 深度技术ghost win10 64位专业破解版v2023.05
- 6 联想笔记本专用Win10专业版64位系统镜像下载
- 7 联想笔记本专用win10 64位流畅专业版镜像
- 8 萝卜家园Windows10 64位专业完整版
- 9 中关村ghost win10 64位克隆专业版下载v2023.04
- 10 华为笔记本专用win10 64位系统绿色版