win10任务栏不能自动隐藏的解决方法 win10任务栏自动隐藏用不了怎么办
更新时间:2023-05-17 15:44:37作者:zheng
我们可以在win10中设置一段时间自动隐藏任务栏,但是有些用户设置后却不起作用,今天小编给大家带来win10任务栏不能自动隐藏的解决方法,有遇到这个问题的朋友,跟着小编一起来操作吧。
解决方法:
1.首先一定要确认,你的“自动隐藏任务栏”一定是选中的状态。不知道怎么这个对话框如何出来的亲请注意哈,在任务栏空白的地方点鼠标右键,出现的菜单中选择“属性”按钮。
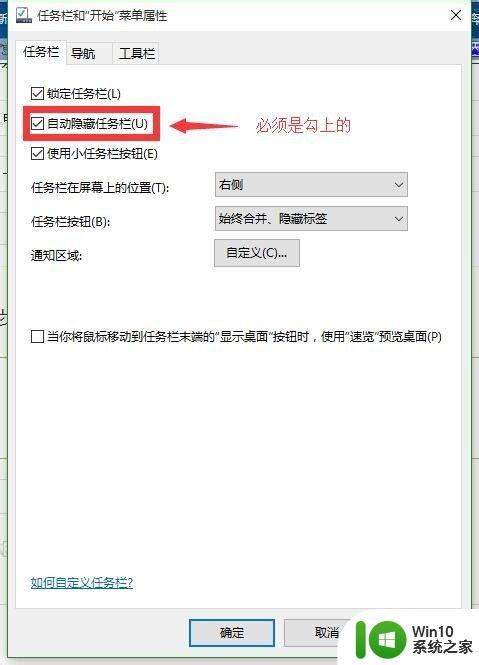
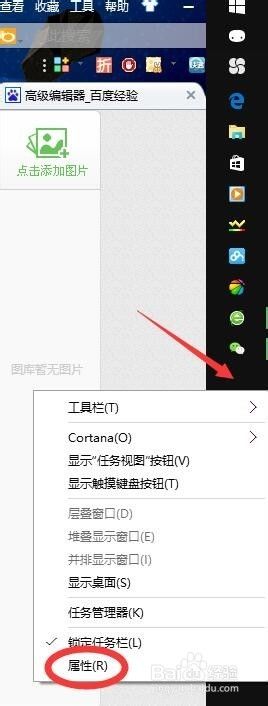
2.确认勾选后,点击右下角“显示桌面”。在桌面新建一个“文本文档.txt”。打开后输入
taskkill /f /im explorer.exe
explorer.exe
保存退出,并将这个文件重命名为“修复任务栏.bat”。

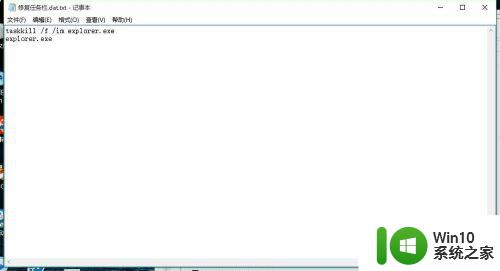
3.有些电脑重命名之后可能还是“*.txt”。别急~打开“计算机--查看--选项”,在新唤出的选项卡中点击“查看”。在高级设置中找到“隐藏已知文件的扩展名”。此时这项肯定是选中状态。把它去掉在改文件名就变成“ *.bat"格式了
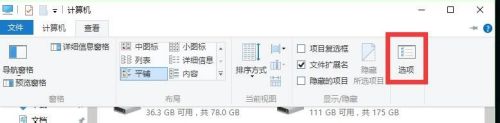
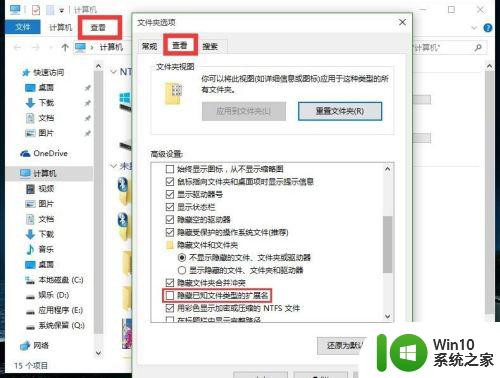
4.最后,双击这个新建的“修复任务栏.bat”文件。OK~~任务栏终于乖乖的隐藏了~~
以上就是win10任务栏不能自动隐藏的解决方法的全部内容,还有不懂得用户就可以根据小编的方法来操作吧,希望能够帮助到大家。
win10任务栏不能自动隐藏的解决方法 win10任务栏自动隐藏用不了怎么办相关教程
- win10任务栏不隐藏的设置方法 如何取消win10任务栏自动隐藏
- win10任务栏自动隐藏的解决方法 win10系统自动隐藏任务栏怎么取消
- win10任务栏自动隐藏的设置方法 win10怎么取消自动隐藏
- Win10全屏视频任务栏不自动隐藏的原因 怎么解决Win10全屏看视频时任务栏无法隐藏的问题
- win10全屏时任务栏不自动隐藏怎么办 win10全屏时任务栏没有隐藏如何解决
- win10全屏不隐藏任务栏怎么办 win10如何设置全屏隐藏任务栏
- 安全隐藏win10任务栏的方法 win10如何隐藏下方任务栏
- win10隐藏任务栏图标的小技巧 win10任务栏图标如何隐藏
- win10电脑任务栏如何隐藏 win10电脑任务栏隐藏方法
- win10隐藏任务栏的详细步骤 Win10系统任务栏如何隐藏
- win10隐藏任务栏中个别图标的步骤 window10如何隐藏任务栏图标
- win10任务栏通知区域不再隐藏图标的设置方法 win10任务栏通知区域如何不再隐藏图标
- win10输入法切换不出来电脑输入法不见了怎么办 Win10输入法消失怎么恢复
- win10电脑右下角时间不同步如何调整 win10电脑时间不同步怎么办
- win10桌面死机但是鼠标能动 Win10系统死机鼠标能动怎么解决
- win10默认输入法改为英文 搜狗 win10怎么设置搜狗输入法为默认输入法
win10系统教程推荐
- 1 win10电脑右下角时间不同步如何调整 win10电脑时间不同步怎么办
- 2 当前无法在window10下正常运行360免费wifi怎么解决 window10下360免费wifi无法连接怎么办
- 3 win10删除需要来自 administrators的权限才能对此文件夹进行更改如何修复 如何获取管理员权限来删除win10文件夹
- 4 win10前面板耳机插孔无声音 WIN10前面板耳机插口无声音无Realtek控制器
- 5 w10您需要来自administrators的权限才能删除的解决步骤 如何获取管理员权限删除文件
- 6 win10系统4g内存为什么只显示3g怎么解决 win10系统4g内存只识别3g怎么办
- 7 为什么电脑插耳机进去没有显示怎么办window10 Windows 10电脑插入耳机无声音处理方法
- 8 win10系统wifi不见了怎么办 win10电脑wifi功能消失解决方法
- 9 win10电脑的英雄联盟缓存文件在哪里删除 win10卸载英雄联盟步骤
- 10 win10文件夹删除不了显示其他程序中打开解决方法 Win10文件夹删除不了显示其他程序中打开怎么办
win10系统推荐
- 1 联想笔记本专用win10 64位流畅专业版镜像
- 2 萝卜家园Windows10 64位专业完整版
- 3 中关村ghost win10 64位克隆专业版下载v2023.04
- 4 华为笔记本专用win10 64位系统绿色版
- 5 联想笔记本专用Ghost Win10 64位精简专业版
- 6 电脑公司ghost win10 64位官方免激活版v2023.04
- 7 雨林木风Ghost Win10 64位完美官方版
- 8 雨林木风ghost win10 32位最新精简版v2023.04
- 9 技术员联盟ghost win10 32位 精简安装版系统
- 10 东芝笔记本ghost win10 32位免激专业版v2023.04