w10系统换不了壁纸解决方法 重装w10系统后壁纸跟换不了怎么办
更新时间:2023-02-06 15:43:22作者:cblsl
基本上我们在给电脑重装完win10 ghost系统之后,大多数设置都是默认的,当然也符合用户的日常需求,而有些用户也会对重装win10系统后进入桌面对背景壁纸进行更换,可是有些用户却遇到壁纸更换不了的情况,对此w10系统换不了壁纸解决方法呢?这里小编就来告诉大家重装w10系统后壁纸跟换不了怎么办。
具体方法:
1、打开运行界面,在运行页面输入gpedit.msc命令。
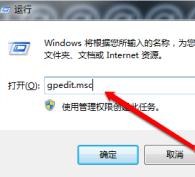
2、点击回车后,进入组策略页面,选择用户配置。
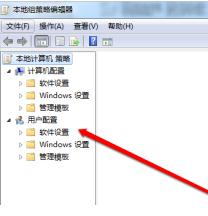
3、选择用户配置按钮后,选择桌面。
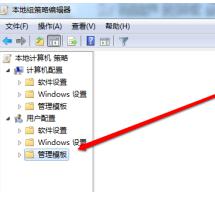
4、选择桌面后,点击所有设置。
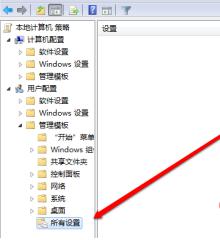
5、在所有设置的页面,我们把列表拉到最后,找到阻止桌面背景。
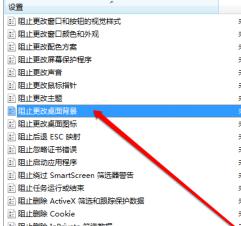
6、进入配置页面,选择禁用按钮。
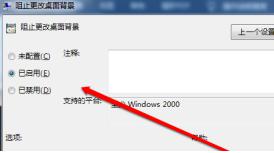
上述就是关于重装w10系统后壁纸跟换不了怎么办了,有遇到这种情况的用户可以按照小编的方法来进行解决,希望能够帮助到大家。
w10系统换不了壁纸解决方法 重装w10系统后壁纸跟换不了怎么办相关教程
- 教你给win7系统安装高清壁纸 win7系统如何下载安装高清壁纸
- win10系统安装office365软件后找不到了的解决方法 win10系统安装office365软件后找不到了怎么办
- w10系统无法安装steam处理方法 w10不能安装steam怎么解决
- 换了主板要重新安装系统吗 台式机更换主板后是否需要重新装系统
- 正版w10怎么重装系统 w10如何备份重要数据重装系统
- 安装系统后无法进入windows怎么办 安装系统后进不了windows系统怎么解决
- win7系统中cad安装不了要怎么解决 win7系统中无法安装CAD的解决方法
- 重装win7系统后安装office2010时提示找不到office.zh-cn\dwdcw20.dll怎么办 重装Win7系统后安装Office2010找不到office.zh-cn\dwdcw20.dll怎么解决
- win10重装系统后固态硬盘不见了如何处理 win10重装系统后固态硬盘未识别怎么办
- win10安装不了ie8提示“系统不支持”的解决方法 win10安装不了ie8提示“系统不支持”怎么解决
- win11重装后识别不了硬盘 Win11重装系统后找不到硬盘怎么解决
- windows7重装系统后usb集线器驱动有异常鼠标键盘用不了怎么办 Windows7重装系统后USB集线器驱动异常无法识别外接设备怎么解决
- bootcamp安装win10无法创建可引导的修复方法 bootcamp无法创建可引导
- win10 64位系统安装revit显示系统版本不支持怎么办 win10 64位系统无法安装Revit解决方法
- U教授U盘启动盘六步win8升级到win10 U盘制作win10启动盘教程
- 安装win10无法在驱动器0的分区1上安装windows怎么办 在硬盘分区安装win10遇到问题怎么解决
系统安装教程推荐
- 1 bootcamp安装win10无法创建可引导的修复方法 bootcamp无法创建可引导
- 2 win7设备和打印机不显示安装的打印机怎么办 Win7设备无法显示已安装的打印机怎么解决
- 3 win10重装系统后软件图标不见了怎么恢复 Win10重装系统后桌面软件图标消失怎么找回
- 4 windows10无法安装所需文件错误代码0x8007025d怎么办 Windows10安装出现错误代码0x8007025d怎么解决
- 5 cad2006在windows10安装完成后提示cad的功能无法与此版本windows兼容怎么解决 CAD2006无法与Windows10兼容怎么办
- 6 windows7流氓软件卸载完又自动被安装怎么办 Windows7流氓软件卸载无效自动重装
- 7 win7计算机意外重新启动.windows安装无法继续如何解决 Win7计算机意外重新启动频繁怎么办
- 8 windows10为什么安装不了autocad2008要怎么解决 windows10安装autocad2008失败怎么办
- 9 windows7如何重新下载安装一下realtek高清音频管理器 Windows 7如何重新下载安装Realtek高清音频管理器软件
- 10 u教授怎么装w8系统 U教授w8系统装机步骤
win10系统推荐
- 1 华为笔记本专用win10 64位系统绿色版
- 2 联想笔记本专用Ghost Win10 64位精简专业版
- 3 电脑公司ghost win10 64位官方免激活版v2023.04
- 4 雨林木风Ghost Win10 64位完美官方版
- 5 雨林木风ghost win10 32位最新精简版v2023.04
- 6 技术员联盟ghost win10 32位 精简安装版系统
- 7 东芝笔记本ghost win10 32位免激专业版v2023.04
- 8 电脑公司ghost win10 64位最新免激活版v2023.04
- 9 深度技术ghost win10 32位升级稳定版
- 10 联想笔记本专用win10 64位家庭中文版免激活