win10启用驱动器自动优化的步骤 win10需要驱动器自动优化么
更新时间:2023-03-04 15:43:50作者:yang
近日有不少win10系统用户在咨询需要驱动器自动优化么?答案是需要的,因为我们在电脑中进行各种操作的时候,都会产生一些临时文件的,如果没有及时清理,就会对电脑运行速度造成影响,那么要如何启用驱动器自动优化呢?针对这个问题,本文给大家带来详细的操作步骤吧。

具体步骤如下:
1、打开此电脑图标,然后随便选择一个驱动器,右键点击该驱动器,然后在弹出菜单中选择属性菜单项。
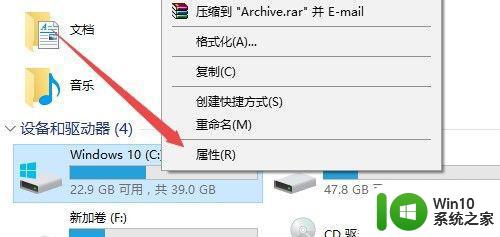
2、在打开的驱动器属性窗口中点击上面的工具标签。
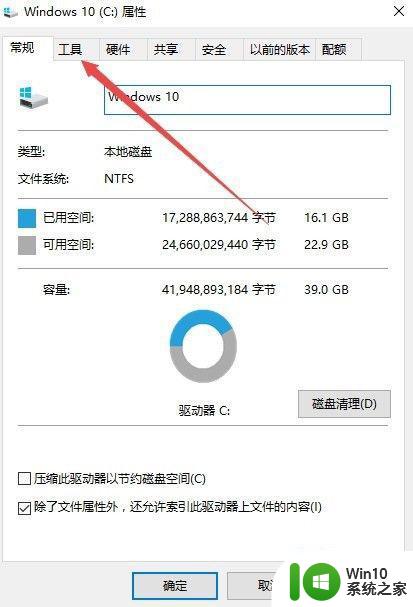
3、接着在新打开的窗口中点击右下角的优化按钮。
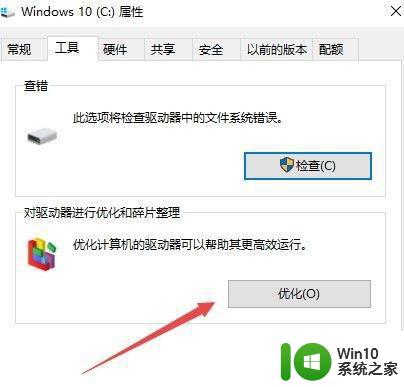
4、在新打开的窗口中,选择一个需要优化的驱动器,然后点击右下角的优化按钮就可以了。
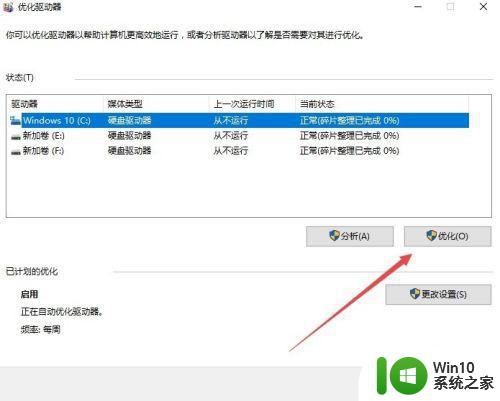
5、这时系统就会自动对该驱动器进行优化了。
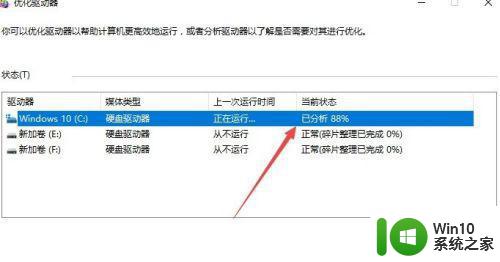
6、每次手工优化会非常麻烦,我们可以设置自动优化,这时点击右下角的更改设置按钮。
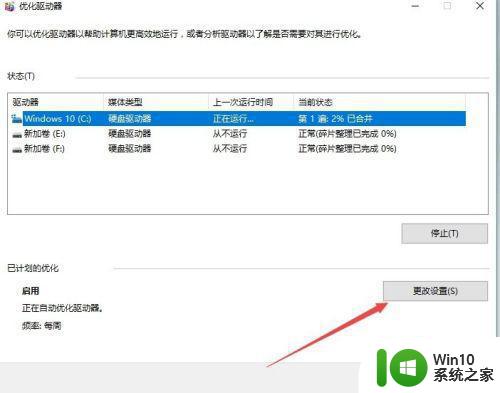
7、然后在新窗口中选择优化的频率,然后点击驱动器按钮,来选择要自动优化的驱动器。
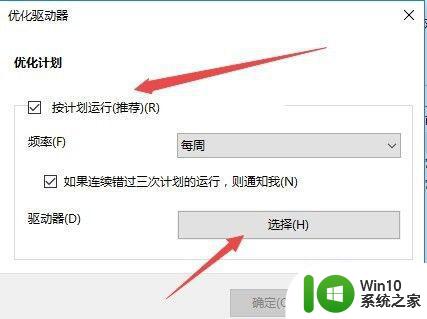
8、在新打开的窗口中,选择全部驱动器就可以了。这样以后就会在指定的时间里自动的优化全部的驱动器了。
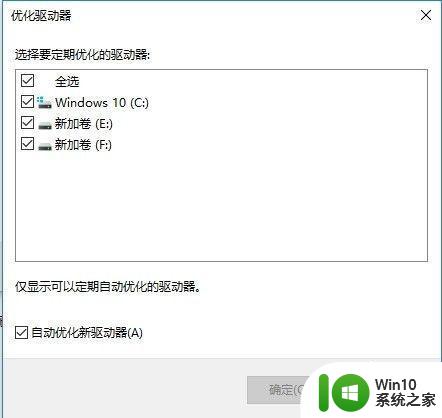
上述给大家讲解的就是win10需要驱动器自动优化么,大家可以学习上面的方法来进行操作,相信可以帮助到大家。
win10启用驱动器自动优化的步骤 win10需要驱动器自动优化么相关教程
- win10开机启动项优化在哪里设置 win10开机启动项优化设置步骤
- win10如何把dvd驱动器删掉 win10dvd驱动器彻底删除的步骤
- win10驱动有必要更新版本吗 win10需不需要更新驱动
- win10启动速度慢的优化方法 win10如何优化开机速度
- win10恢复驱动器功能的使用方法 win10怎么使用恢复驱动器功能
- 怎么关闭win10驱动自动更新 win10如何关闭自动更新驱动
- win10电脑启动项太多怎么办 如何优化Win10启动项
- win10映射驱动器的方法 win10怎么映射网络驱动器
- win10修复驱动器错误的方法 win10驱动器错误怎么办
- 删除win10无效驱动器盘符的方法 win10无效的驱动器盘符删除
- win10系统更改驱动器号的图文教程 win10如何更改驱动器号
- win10如何禁止自动更新驱动程序 win10关闭自动更新驱动的设置方法
- 电脑w10系统更新失败提示错误代码80240016怎么办 电脑w10系统更新错误代码80240016解决方法
- w10电脑任务管理器显示不全如何修复 w10电脑任务管理器窗口显示不全怎么办
- win10电脑关闭通电自动开机 Win10系统如何设置防止电脑通电自动开机
- win10任务栏卡死任务管理器无法调出怎么办 Win10任务栏无法响应怎么办
win10系统教程推荐
- 1 w10电脑任务管理器显示不全如何修复 w10电脑任务管理器窗口显示不全怎么办
- 2 win10任务栏卡死任务管理器无法调出怎么办 Win10任务栏无法响应怎么办
- 3 win10系统玩微软飞行模拟游戏卡在Please Wait怎么办 Win10系统微软飞行模拟游戏卡在Please Wait解决方法
- 4 win10专业版当前没有可用的电源选项 Win10电源选项消失怎么办
- 5 诊断策略服务已被禁用w10无法上网解决方法 Windows 10 诊断策略服务禁用无法上网怎么办
- 6 win10把桌面移动到d盘 Win10系统如何将整个桌面转移到D盘
- 7 win10提示打印机rpc服务器不可用解决方法 win10打印机RPC服务器不可用怎么办
- 8 win10怎么设置笔记本电脑锁屏密码 win10电脑怎么修改锁屏密码
- 9 显示器泛白怎么调 win10 win10屏幕泛白有雾感怎么处理
- 10 win10 20h2更新错误 uefi固件不支持如何处理 Win10 20H2更新UEFI固件不支持解决方法
win10系统推荐
- 1 萝卜家园Windows10 64位专业完整版
- 2 中关村ghost win10 64位克隆专业版下载v2023.04
- 3 华为笔记本专用win10 64位系统绿色版
- 4 联想笔记本专用Ghost Win10 64位精简专业版
- 5 电脑公司ghost win10 64位官方免激活版v2023.04
- 6 雨林木风Ghost Win10 64位完美官方版
- 7 雨林木风ghost win10 32位最新精简版v2023.04
- 8 技术员联盟ghost win10 32位 精简安装版系统
- 9 东芝笔记本ghost win10 32位免激专业版v2023.04
- 10 电脑公司ghost win10 64位最新免激活版v2023.04