win10锁定屏幕出现黑屏的解决方法 win10电脑锁定屏幕后出现黑屏怎么办
win10锁定屏幕出现黑屏的解决方法,有时候我们在使用Win10操作系统时,锁定屏幕后会遇到黑屏的问题,这给我们的使用体验带来了一些困扰,不必担心因为在这篇文章中我们将为大家介绍一些解决Win10锁定屏幕出现黑屏的方法,以帮助大家迅速解决这个问题。无论是通过调整屏幕设置,还是通过检查电源选项,我们将为大家提供一些实用的解决方案,以确保您的Win10电脑在锁定屏幕后不再出现黑屏现象。
1、首先同时按下win+r键打开运行窗口,输入regedit,点击确定即可。
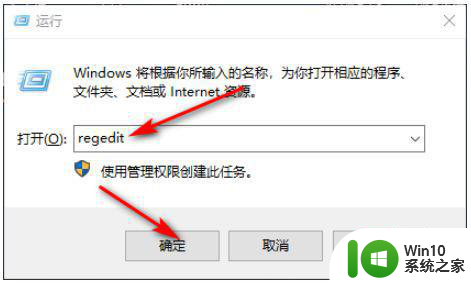
2、之后依次展开:HKEY_LOCAL_MACHINESYSTEMCurrentControlSetControlPowerPowerSettings7516b95f-f776-4464-8c53-06167f40cc99子项。
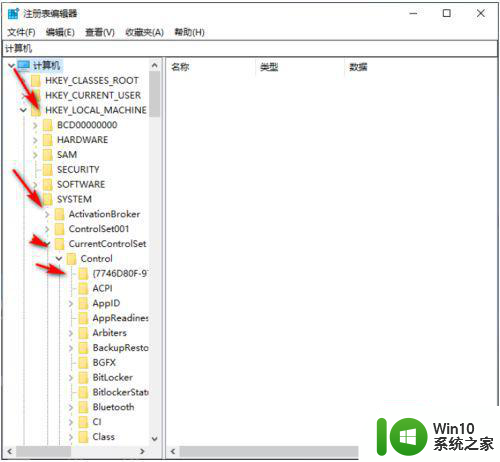
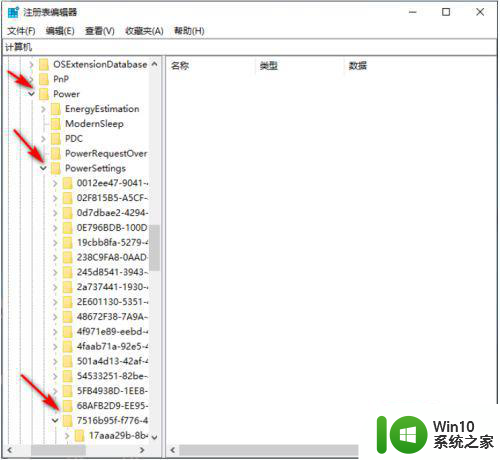
3、再点击打开8EC4B3A5-6868-48c2-BE75-4F3044BE88A7子项,然后在其右侧页面中找到Attributes一项,双击打开该项目。
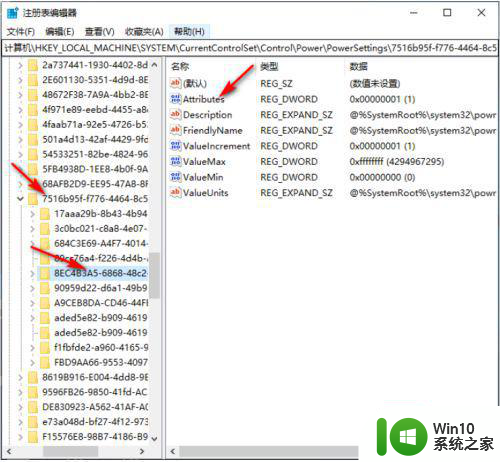
4、进入后将数值数据改为2,点击确定即可。
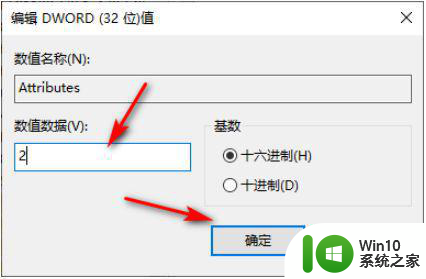
5、右击开始菜单选择电源选项,在右侧点击其他电脑电源设置。
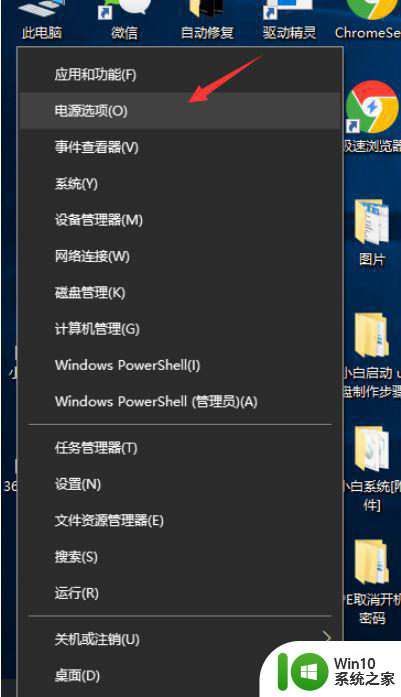
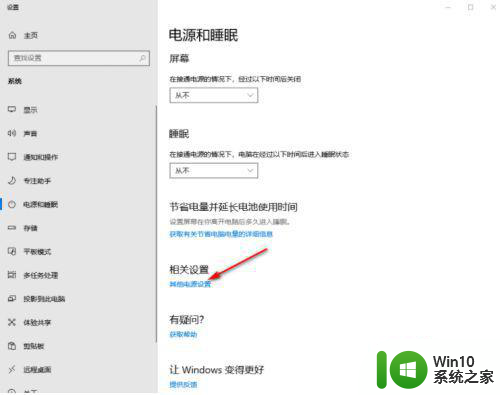
6、点击正在使用的“首选计划”后面的“更改计划设置”。
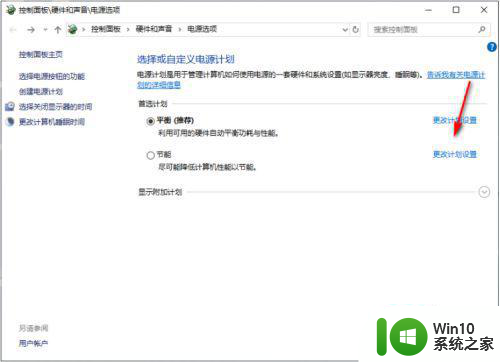
7、再点击下方的“更改高级电源设置”,在弹出的窗口中,展开显示,点击控制台锁定显示关闭超时将它时间改为0即可。
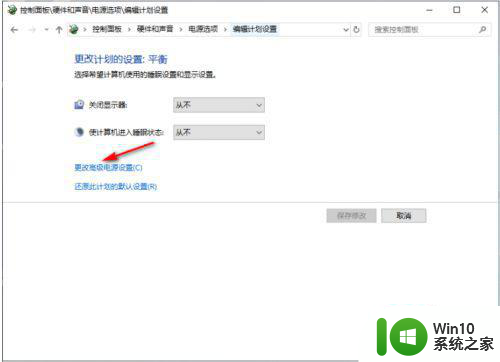
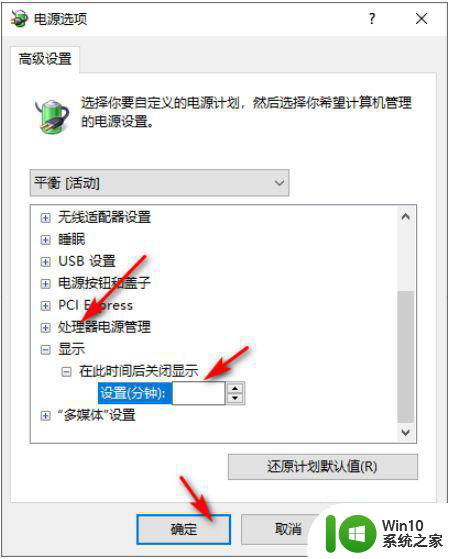
以上就是解决win10锁定屏幕出现黑屏问题的全部内容,对于不清楚的用户,可以参考以上步骤进行操作,希望能够对大家有所帮助。
win10锁定屏幕出现黑屏的解决方法 win10电脑锁定屏幕后出现黑屏怎么办相关教程
- win10锁定电脑屏幕的具体方法 win10怎么锁定屏幕
- win10分辨率调小后屏幕出现黑边怎么办 win10调整分辨率后显示屏出现黑边的解决方案
- win10笔记本电脑屏幕有黑边的恢复方法 win10笔记本电脑屏幕两侧出现黑条怎么办
- 如何取消Win10自动锁定屏幕功能 Win10自动锁定屏幕怎么关闭
- win10截屏出现黑屏的修复方法 win10全屏截图黑屏怎么解决
- 一招让win10电脑屏幕不锁屏的方法 什么办法让win10电脑屏幕不自动锁定
- win10如何设置屏幕不锁屏 win10如何取消屏幕自动锁定
- win10开机后壁纸变成黑屏的解决方法 win10屏幕黑屏怎么办
- win10待机唤醒后屏幕变白如何处理 win10电脑待机后唤醒后屏幕出现白屏的解决办法
- win10全屏截图后出现黑屏的原因和处理方法 为什么win10截屏出现黑屏
- w10电脑屏幕两边都是黑的如何调整 怎样调整w10电脑屏幕两侧出现黑边的问题
- w10系统屏幕两边有黑边如何解决 W10电脑屏幕两边出现黑边怎么处理
- 已限制此网页运行脚本或activex控件win10如何解决 Win10脚本或ActiveX控件无法运行解决方法
- win10系统提示00001:无法连接到互联网如何解决 win10系统无法连接到互联网的解决方法
- win10启动打印机服务命令 Win10 如何快速重启打印服务
- win10网络图标正常无法上网 Win10显示已连接但无网络访问怎么办
win10系统教程推荐
- 1 笔记本win10蓝牙搜索不到设备如何处理 笔记本电脑win10蓝牙搜索不到设备怎么办
- 2 win10宽带连接打不开双击没反应怎么办 win10宽带连接双击无反应怎么解决
- 3 win10右下角总冒出小屏幕怎么回事 Windows 10任务栏缺少桌面小图标怎么办
- 4 win10桌面图片如何固定 Win10如何设置桌面背景壁纸不被修改
- 5 win10需要使用新应用以打开此windowsdefender链接怎么解决 如何解决win10需使用新应用打开windowsdefender链接问题
- 6 win10玩war3内存不足 Win10魔兽争霸3内存不足提示怎么办
- 7 戴尔电脑w10系统自动更新后显示你的电脑未正确启动如何处理 戴尔电脑w10系统自动更新后无法正确启动解决方法
- 8 win10开机出现0xc0000001系统页面进不去如何处理 win10系统页面0xc0000001错误怎么解决
- 9 windows10 pro 20h2立体声混音卡没有了怎么恢复 Windows10 Pro 20H2立体声混音卡消失如何解决
- 10 win10系统资源管理器总自动刷新怎么解决 win10系统资源管理器频繁自动刷新怎么处理
win10系统推荐