win7启用Bitlocker的方法 win7怎么启用Bitlocker
我们在win7上给文件加密需要启用Bitlocker,但是有些用户不知道在win7上该如何启用,今天小编就给大家带来win7启用Bitlocker的方法,如果你刚好遇到这个问题,跟着小编一起来操作吧。
具体方法:
1.打开电脑,单击开始菜单,然后单击控制面板,进入win7系统控制面板主界面
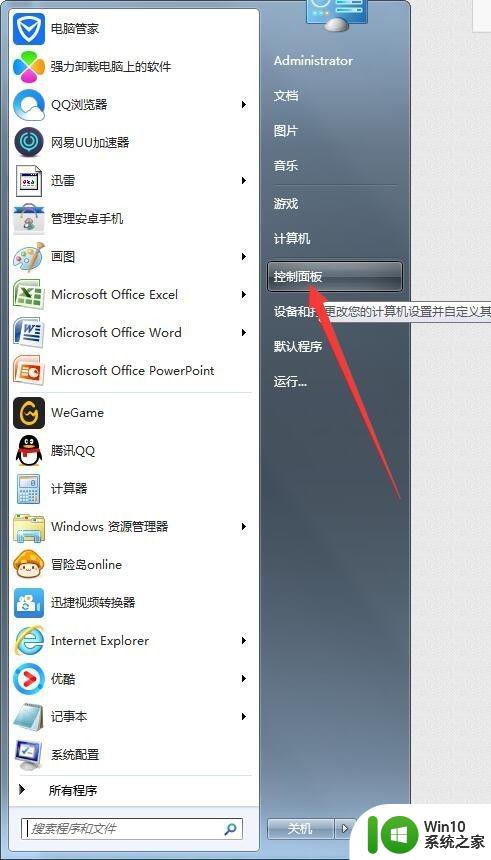
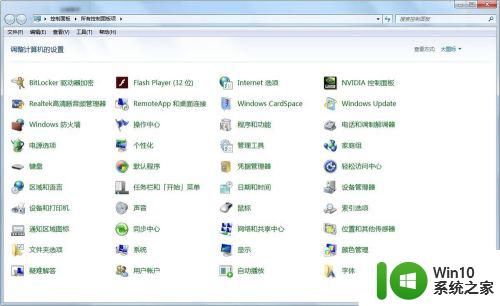
2.在进入win7系统控制面板主界面后,点击【Bitlocker驱动器加密】,进入win7系统Bitlocker驱动器加密主界面
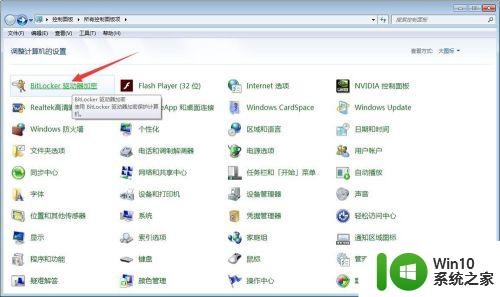
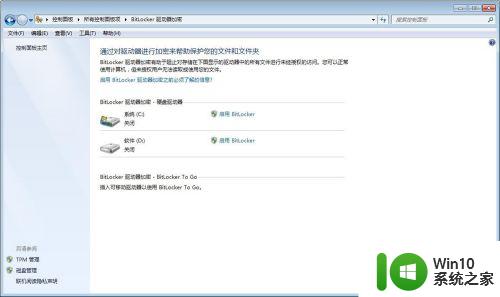
3.在进入win7系统Bitlocker驱动器加密主界面后,我们会发现Bitlocker驱动器加密-硬盘驱动器栏。c盘和d盘均为关闭状态,此时点击d盘右边的【启用Bitlocker】,进入d盘Bitlocker驱动器加密主界面
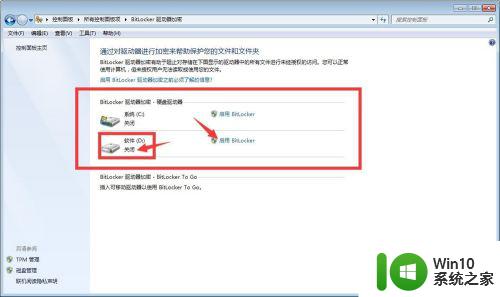
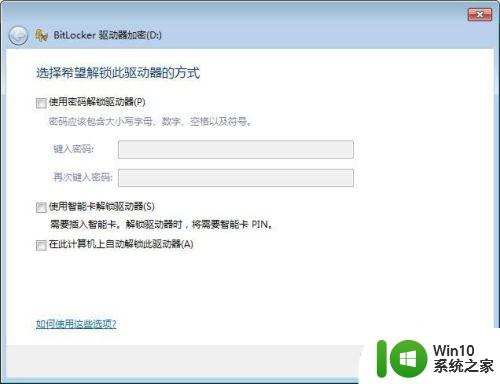
4.在进入d盘Bitlocker驱动器加密主界面后,勾选【使用密码解锁驱动器】。然后,输入密码和确认密码,输入完毕后,点击下方的下一步
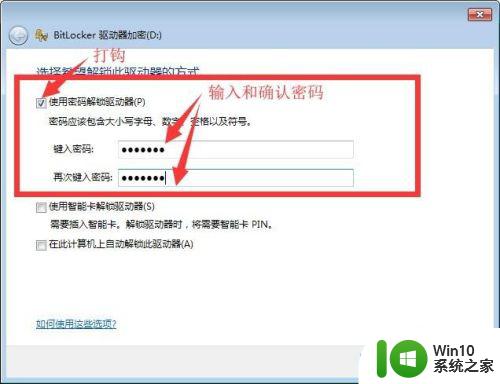
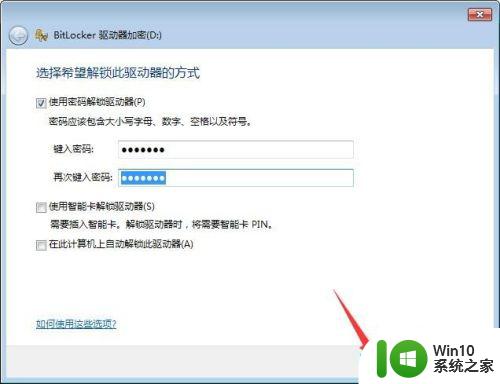
5.在点击系一部后,会出现提示存储恢复密钥的对话框。此时选择你的存储方式,例如将恢复密钥保存到文件,然后选择存储的文件夹进行储存,然后点击是,储存完毕后,点击下一步
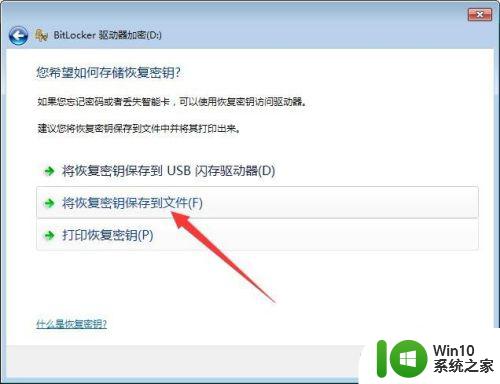
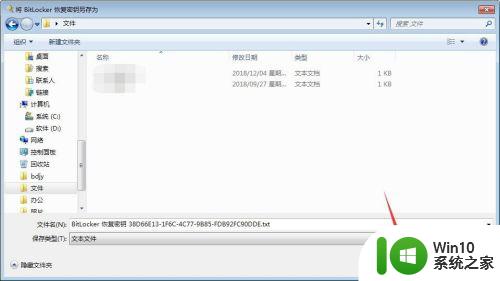
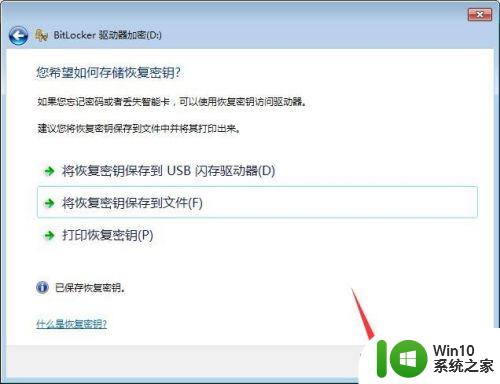
6.在点击下一步后,会出现是否准备加密该驱动器的对话框,此时点击下方【启动加密】,此时磁盘会开始加密,待加密完成后,点击关闭即可
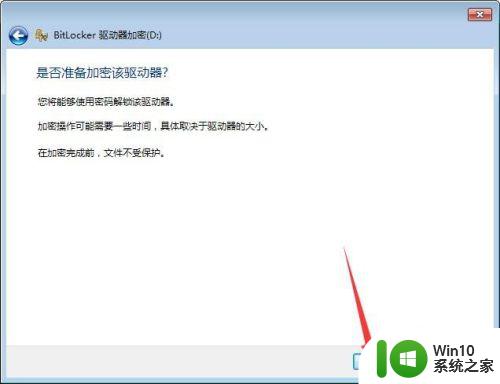
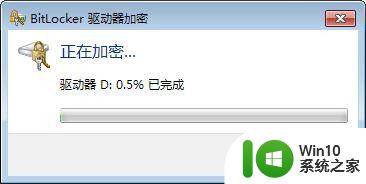
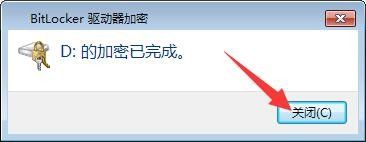
以上就是win7启用Bitlocker的方法的全部内容,有需要的用户就可以根据小编的步骤进行操作了,希望能够对大家有所帮助。
win7启用Bitlocker的方法 win7怎么启用Bitlocker相关教程
- w7用BitLocker加密文件的方法 Windows 7如何使用BitLocker加密文件
- win7硬盘被bitlocker加密无法启动如何处理 win7硬盘被bitlocker加密无法解密怎么办
- win7网卡被禁用了开启设置方法 win7网卡禁用了怎么开启
- window7解除bitlocker加密设置方法 window7如何解锁bitlocker加密
- win7来宾账户怎么启用 win7来宾账户启用方法
- win7启用不了ReadyBoost怎么解决 Win7如何解决无法启用ReadyBoost的问题
- win7启用administrator账户的教程 win7怎么启用administrator账户
- win7电脑怎么开启触屏功能 win7系统触摸屏启用方法
- win7无线网络已禁用无法启用怎么办 win7无线网络已禁用无法启用怎么回事
- win7bitlocker没有怎么办 win7系统看不到bitlocker怎么办
- win7开启软件保护服务的方法 win7如何启用软件保护服务
- win7远程桌面连接未启用对服务器的远程访问怎么办 Win7远程桌面连接未启用怎么开启
- window7旗舰版忘记电脑开机密码如何解决 window7旗舰版忘记密码怎么办
- 进入win7欢迎界面后黑屏修复方法 win7欢迎界面黑屏修复方法
- win7正在启动windows卡住很久解决方法 win7开机卡在启动界面很久怎么办
- 王者荣耀在win7电脑直播时候会花屏如何修复 王者荣耀在win7电脑直播花屏怎么办
win7系统教程推荐
- 1 win7正在启动windows卡住很久解决方法 win7开机卡在启动界面很久怎么办
- 2 王者荣耀在win7电脑直播时候会花屏如何修复 王者荣耀在win7电脑直播花屏怎么办
- 3 win7系统自带画图工具已停止工作如何处理 win7系统画图工具无法打开怎么办
- 4 win7系统新功能如何隐蔽和操作快捷键 Win7系统新功能如何隐藏和操作快捷键教程
- 5 解决Win7系统下U盘无法停止“通用卷”的五种方法 Win7系统U盘无法安全移除“通用卷”怎么办
- 6 win7 64位系统提示脱机打不开网页怎么回事 win7 64位系统网络连接脱机无法打开网页解决方法
- 7 win7骑马与砍杀2application crash弹窗提示怎么解决 win7骑马与砍杀2游戏闪退怎么解决
- 8 win7笔记本电脑连接wifi受限如何修复 win7笔记本电脑wifi受限无法上网怎么办
- 9 解决Win7系统电脑中U盘不能被识别的方法 Win7系统电脑U盘无法识别怎么办
- 10 怎么关闭win7的自动播放功能?屏蔽win7自动播放功能的方法 如何禁用win7的自动播放功能
win7系统推荐
- 1 雨林木风w7精简绿色版64位系统下载v2023.05
- 2 深度技术ghost win7 sp1 64位旗舰硬盘版下载v2023.05
- 3 雨林木风win7专业纯净版64位镜像v2023.05
- 4 雨林木风win7 64位系统装机版
- 5 电脑公司ghost win7 32位通用装机版v2023.05
- 6 深度技术ghost win7 sp1 32位官方精简版下载v2023.05
- 7 深度技术ghost windows7 32位纯净硬盘版下载v2023.04
- 8 联想笔记本专用ghost win7 x86 安全稳定版
- 9 深度技术ghost win7 64位正式版原版下载v2023.04
- 10 惠普笔记本ghost win7 sp1 64位精简教育版下载v2023.04