如何清除windows10笔记本中的垃圾广告 windows10笔记本如何防止垃圾广告的出现
更新时间:2023-06-04 15:49:33作者:yang
如何清除windows10笔记本中的垃圾广告,随着Windows10笔记本电脑的普及,许多用户不免遇到了垃圾广告污染系统的困扰,无论在操作系统还是浏览器中,恶意广告总是让用户备感不适。如何清除Windows10笔记本中的垃圾广告,成为了许多用户所关心的话题。本文将介绍一些有效的方法,帮助用户清理垃圾广告,并防止其再次出现,提高用户的使用体验。
解决方法:
1、打开电脑上的【金山毒霸】软件。

2、点击下方的【百宝箱】选项。
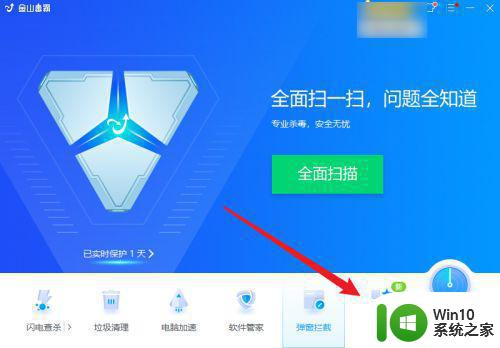
3、找到并双击打开【弹窗拦截】功能。
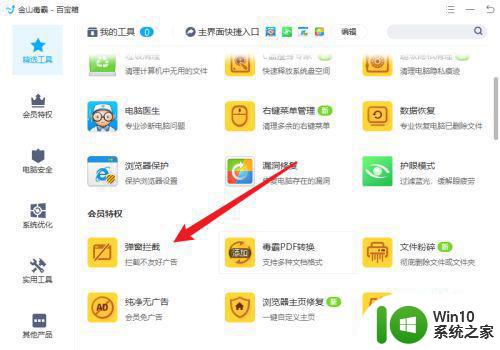
4、接着点击右上角的【扫描】按钮。
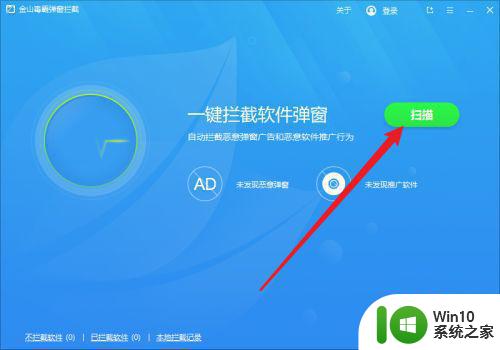
5、最后勾选需要拦截的垃圾广告,并点击【一键拦截】按钮即可。
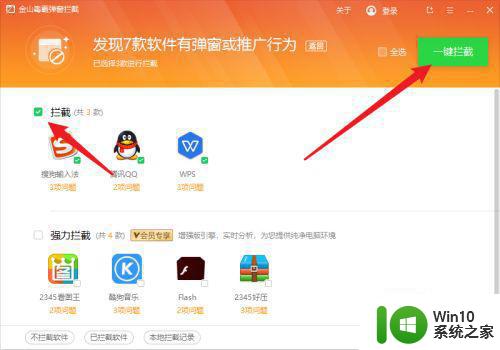
以上就是如何清除 Windows 10 笔记本中的垃圾广告的全部内容,如果有不清楚的用户,可以参考小编的步骤进行操作,希望对大家有所帮助。
如何清除windows10笔记本中的垃圾广告 windows10笔记本如何防止垃圾广告的出现相关教程
- win10电脑垃圾广告如何彻底清除 win10垃圾广告清除方法
- win10系统老是弹出垃圾广告的解决方法 win10笔记本弹垃圾广告怎么办
- 删除win10垃圾广告的操作方法 win10垃圾广告太多如何去除
- 电脑win10如何屏蔽垃圾广告 win10电脑清理垃圾广告的方法
- 如何清理电脑win10系统中的垃圾广告 win10电脑垃圾广告太多怎么清理
- 电脑w10系统如何设置屏蔽所有垃圾广告 如何在Windows 10系统中设置屏蔽垃圾广告
- win10笔记本电脑怎么清理垃圾文件 Windows 10笔记本电脑如何清理系统垃圾文件
- 笔记本win10老是弹出广告怎么解决 如何禁止Win10笔记本电脑上的所有广告弹窗
- w10系统广告多怎么办 怎样去除电脑上的广告垃圾win10
- w10电脑如何防止广告弹出 如何清除w10电脑上的广告弹窗
- win10永久关闭桌面弹出垃圾广告方法 win10如何关闭自动弹出的广告
- windows10系统如何清理垃圾文件 window10怎么清理垃圾文件
- win10英雄联盟一启动就弹回wegame界面如何解决 win10英雄联盟wegame界面弹回解决方法
- Win10桌面右下角显示“激活windows10转到设置以激活windows”如何解决 Win10桌面右下角显示“激活windows10转到设置以激活windows”解决方法
- 登陆时win10系统账户pin不可用怎么办 win10系统账户pin忘记怎么办
- 电脑win10我的文档更改位置设置方法 电脑Win10如何更改我的文档存储位置
win10系统教程推荐
- 1 Win10桌面右下角显示“激活windows10转到设置以激活windows”如何解决 Win10桌面右下角显示“激活windows10转到设置以激活windows”解决方法
- 2 win10自带录制怎么录制视频 win10自带录屏功能怎么设置
- 3 win10笔记本不能关机重启点什么都没反应怎么办 Win10笔记本按下关机键无反应如何解决
- 4 win10高清音频管理器设置没有了怎么解决 win10高清音频管理器设置消失怎么办
- 5 win10你的电脑未正确启动安全模式进入怎么解决 Win10电脑启动失败安全模式进入方法
- 6 win10控制面板里找不到要卸载的程序 win10控制面板无法卸载软件怎么办
- 7 win10激活windows转到设置以激活windows怎么解决 win10激活失败怎么办
- 8 win10自带局域网聊天工具 win10局域网共享设置方法
- 9 win10系统开机提示0xc000007b无法正常启动修复方法 win10系统开机提示0xc000007b错误修复方法
- 10 快速解决win10无限重启安全模式进不去方法 win10无限重启安全模式进不去怎么办
win10系统推荐
- 1 电脑公司ghost win10 64位官方免激活版v2023.04
- 2 雨林木风Ghost Win10 64位完美官方版
- 3 雨林木风ghost win10 32位最新精简版v2023.04
- 4 技术员联盟ghost win10 32位 精简安装版系统
- 5 东芝笔记本ghost win10 32位免激专业版v2023.04
- 6 电脑公司ghost win10 64位最新免激活版v2023.04
- 7 深度技术ghost win10 32位升级稳定版
- 8 联想笔记本专用win10 64位家庭中文版免激活
- 9 系统之家ghost win10 64位极速正式版下载v2023.04
- 10 华硕笔记本windows10 32位官方精简版v2023.04