win10怎么关闭防火墙通知 win10关闭防火墙通知的步骤
更新时间:2023-09-20 15:49:14作者:yang
win10怎么关闭防火墙通知,在保护计算机安全的过程中,防火墙扮演着不可或缺的角色,对于某些用户来说,Windows 10系统中的防火墙通知可能会显得有些繁琐和干扰。关闭防火墙通知可以帮助我们更加专注于工作或娱乐,而不会被频繁的弹窗所打扰。如何关闭Win10系统中的防火墙通知呢?下面将为大家详细介绍相关的步骤。
解决方法:
方法一:关闭通知
1、当然,如果一直提示通知的话,我们可以直接关掉通知。首先我们打开开始菜单。
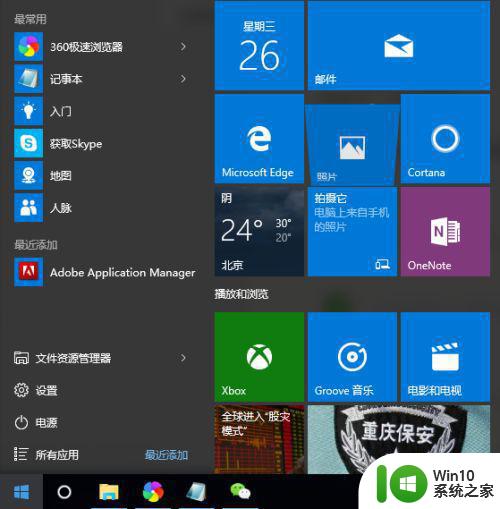
2、在所有应用中找到windows系统。
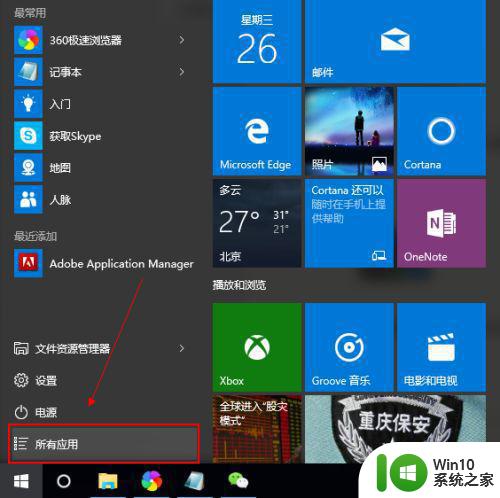
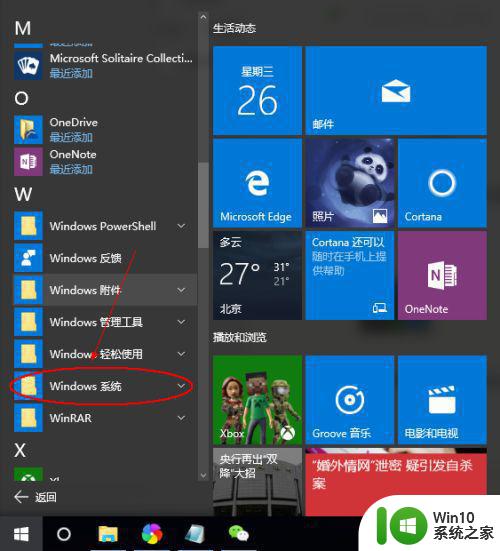
3、在windows系统中找到控制面板。
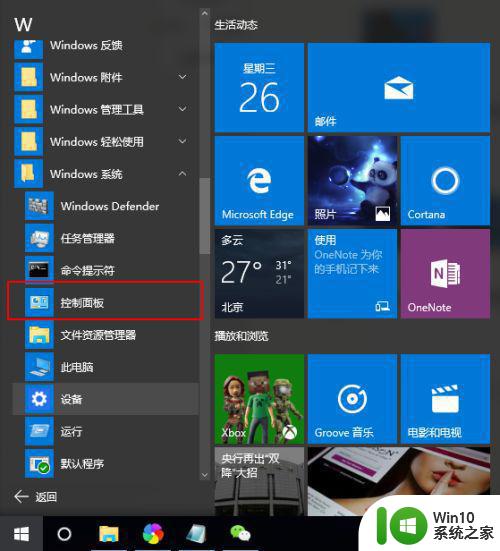
4、找到“安全性与维护”选项。
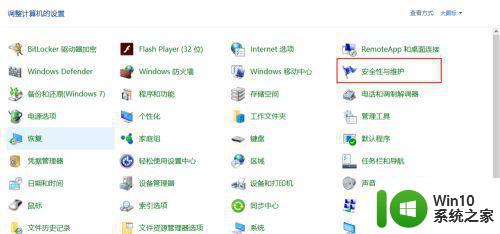
5、打开后,找到左侧的“安全性与维护设置”。
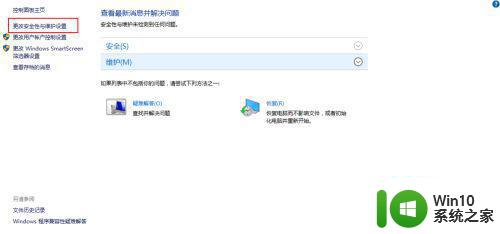
6、点击关闭有关“网络防火墙”的消息,也就是在小方框里打勾,这样一来以后就不会有通知了。
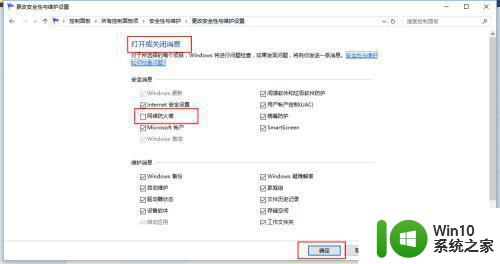
方法二:关闭安全中心
1、这个方法是比较彻底的。说白了就是暂停服务。我们按下WIN+R打开运行。
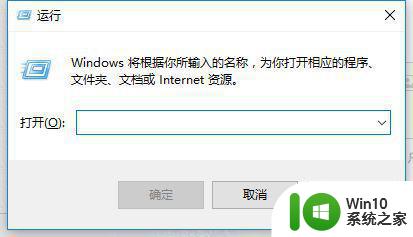
2、输入services.msc打开服务。
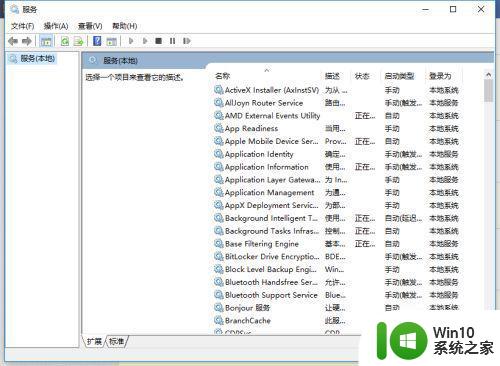
3、在服务中找到SecurityCenter双击。
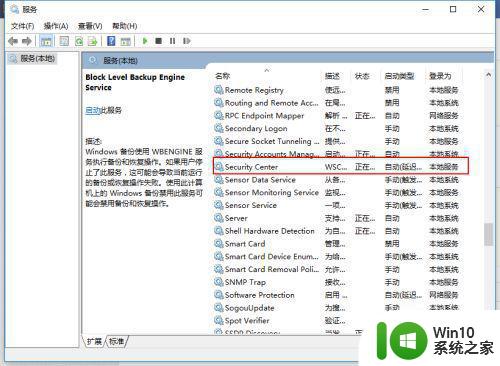
4、打开属性后,点选禁用。
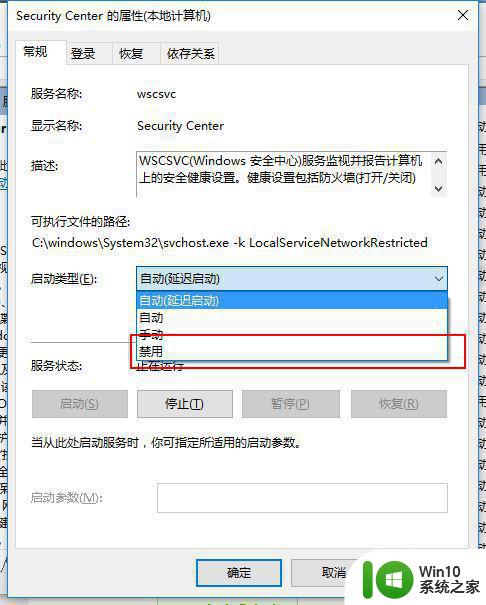
5、最后回车确定,如果需要的话重启计算机。
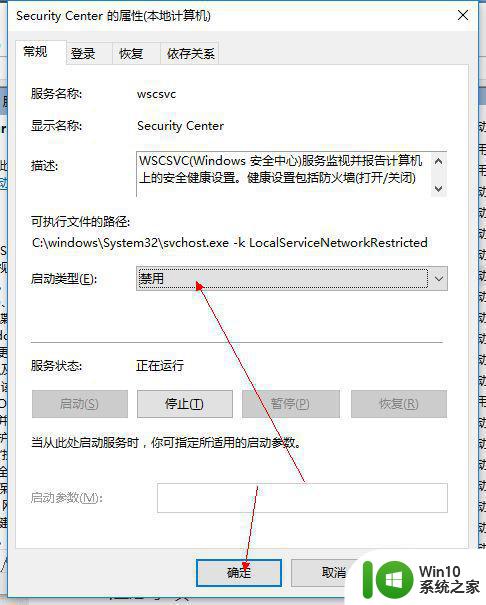
以上就是关于如何关闭Win10防火墙通知的全部内容,如果有遇到相同情况的用户,可以按照以上方法来解决。
win10怎么关闭防火墙通知 win10关闭防火墙通知的步骤相关教程
- w10系统怎样关闭防火墙通知 W10如何关闭防火墙通知设置
- win10怎么设置不提醒防火墙 win10防火墙关闭通知如何关闭
- 如何关闭win10防火墙通知 怎么让w10防火墙不通知
- win10怎么关闭防火墙提醒通知 win10防火墙提醒频繁如何关闭
- win10关闭防火墙通知的方法 Win10防火墙总弹出通知消息怎么关闭
- win10如何关闭防火墙通知提示 如何设置win10防火墙不提醒通知
- win10彻底关闭防火墙提醒的方法 win10关闭防火墙后如何关闭通知设置
- 如何关闭Win10防火墙弹窗通知 Win10防火墙关闭方法及注意事项
- win10怎么关闭防火墙提醒 win10关闭防火墙提醒步骤
- w10系统怎样关闭防火墙 w10关闭防火墙的具体步骤
- win10关闭防火墙功能的方法 win10怎么关闭防火墙
- 怎么关闭win10的defender防火墙 win10如何关闭defender防火墙
- win10怎么让盘里不再显示recycle.bin文件 如何在Windows 10中禁用recycle.bin文件显示
- win10连接蓝牙耳机声音太卡如何处理 Win10连接蓝牙耳机声音卡顿怎么解决
- win10电脑玩lol别人听不见我说话处理方法 Win10电脑玩lol游戏中麦克风无法正常使用的解决方法
- win10电脑扩展卷是灰色不让选如何解决 Win10电脑扩展卷灰色无法选中问题解决方法
win10系统教程推荐
- 1 win10时间后显示星期 win10电脑时间栏怎么显示星期几
- 2 win10edge浏览器主页修改不过来的解决方法 win10 edge浏览器主页修改失败怎么办
- 3 win10局域网连接打印机无法打印 Win10正式版无法访问局域网电脑共享打印机
- 4 win10系统右侧滑动菜单 Win10通知区域图标显示与隐藏调整
- 5 苹果笔记本w10系统触摸板点击怎么设置 苹果笔记本w10系统触摸板点击设置教程
- 6 window10默认游览器自动换为edge怎么设置 如何设置Windows 10默认浏览器为Chrome或Firefox
- 7 w10系统硬盘压缩只能一半怎么解决 w10系统硬盘压缩失败怎么办
- 8 win10 网络属性 win10如何修改网络属性设置
- 9 win10电脑同时用耳机和音响怎么设置 win10电脑同时使用耳机和音响的设置方法
- 10 u教授怎么做装win10系统盘 win10系统盘制作教程
win10系统推荐