使用优化大师优化Win10系统后弹出taskhostw错误解决技巧 使用优化大师优化Win10系统后弹出taskhostw错误怎么解决
更新时间:2024-02-05 15:49:31作者:jiang
使用优化大师优化Win10系统后,可能出现taskhostw错误的问题,taskhostw是Windows系统的一个关键进程,它负责管理和运行各种任务。当出现taskhostw错误时,可能会导致系统运行缓慢、程序崩溃等问题。针对这个问题,有一些解决技巧可以帮助您解决taskhostw错误,从而恢复系统的正常运行。本文将介绍一些简单而有效的方法,帮助用户解决使用优化大师优化Win10系统后出现的taskhostw错误。
具体方法如下:
1、双击打开词电脑,然后依次进入C:WindowsSystem32中,然后在右侧搜索“taskhostw.exe”。
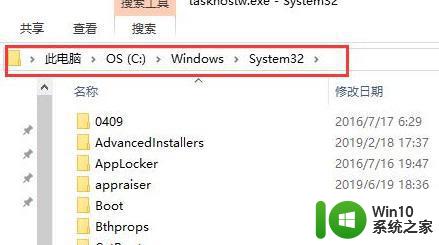
2、然后找到该文件“taskhostw.exe”,将其删除。
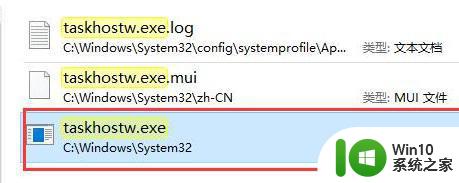
3、按下“win+r”,打开运行窗口,输入:taskschd.msc,点击确定打开。
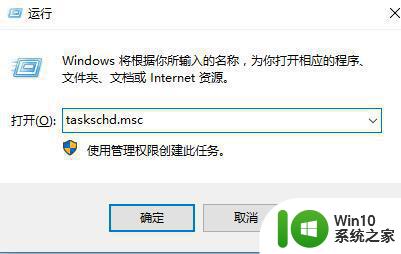
4、然后在左侧依次点击并展开:任务计划程序库MicrosfotWindowsData Integrity Scan。
然后找到该程序,点击禁用。便能够解决了,但是输入法可能会出现问题哦。
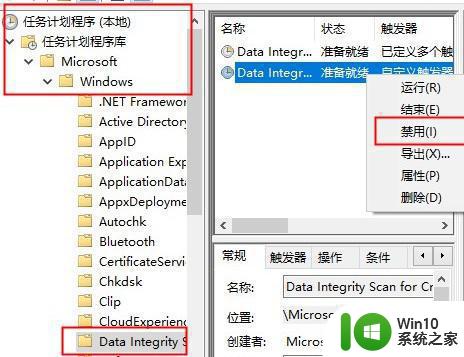
以上就是使用优化大师优化Win10系统后弹出taskhostw错误解决技巧的全部内容,还有不懂得用户就可以根据小编的方法来操作吧,希望能够帮助到大家。
使用优化大师优化Win10系统后弹出taskhostw错误解决技巧 使用优化大师优化Win10系统后弹出taskhostw错误怎么解决相关教程
- win10优化大师的功能介绍和使用技巧 win10系统优化软件排行榜及评测
- 高手分享优化大师软件的使用方法 win10优化大师软件使用教程
- win10优化不了磁盘的两种解决方法 win10优化用不了磁盘怎么办
- win10系统怎样优化内存 如何进行Win10系统内存优化步骤
- win10优化系统的方法 win10怎么优化系统运行速度
- win10系统设置优化方法 win10系统怎样优化设置
- 如何优化win10系统性能设置 win10系统哪些设置可以简单优化
- win10系统优化设置方法 win10专业版系统性能优化设置方法
- win10优化系统内存的方法 win10怎么进行内存优化
- win10电脑性能优化的方法 win10系统如何优化性能的具体方法
- win10系统如何优化网络速度 win10优化网络延迟的方法有哪些
- windows10系统快速优化的方法 windows10系统如何进行性能优化
- win10专业版激活错误代码0x800705B4怎么解决 win10专业版激活失败怎么办
- win10关闭更新并关机方法 win10更新无法关机怎么解决
- win10设备管理器蓝牙感叹号修复方法 win10设备管理器蓝牙感叹号修复教程
- win10连接怎么用 Win10远程桌面连接的设置方法
win10系统教程推荐
- 1 win10系统更新出现0x80071160错误怎么解决 Win10系统更新0x80071160错误解决方法
- 2 win10控制栏卡死 Win10任务栏无法点击怎么解决
- 3 win10系统的磁盘清理功能不见了怎么办 win10系统磁盘清理功能无法找到怎么办
- 4 新组装的win10电脑麦克风有杂音如何修复 Win10电脑麦克风杂音怎么办
- 5 戴尔笔记本win10系统开启飞行模式无法关闭如何解决 戴尔笔记本win10系统飞行模式无法关闭怎么办
- 6 win10 红警分辨率 Win10玩红警2不能全屏的原因
- 7 win10更新桌面 Win10 更新补丁导致菜单桌面重置
- 8 win10系统关机时屏幕黑了但是没有关机如何修复 win10系统屏幕黑屏但无法关机怎么办
- 9 W7\W8.1升级到W10系统需要注意哪些事项 Windows 7升级到Windows 10系统的步骤和注意事项
- 10 windows10内网ip地址怎么设置 Windows10 设置IP地址步骤
win10系统推荐
- 1 深度技术ghost win10 32位稳定专业版v2023.05
- 2 系统之家windows10 64位专业免激活版v2023.05
- 3 中关村ghost win10 32位游戏装机版v2023.05
- 4 华硕笔记本专用win10 64位经典专业版
- 5 深度技术ghost win10 64位专业破解版v2023.05
- 6 联想笔记本专用Win10专业版64位系统镜像下载
- 7 联想笔记本专用win10 64位流畅专业版镜像
- 8 萝卜家园Windows10 64位专业完整版
- 9 中关村ghost win10 64位克隆专业版下载v2023.04
- 10 华为笔记本专用win10 64位系统绿色版