win10怎么查看电脑屏幕尺寸大小 如何在win10上查看电脑显示器的尺寸大小
更新时间:2023-08-13 15:50:03作者:jiang
win10怎么查看电脑屏幕尺寸大小,在使用电脑时,我们经常需要了解电脑屏幕的尺寸大小,以便选择合适的显示器或者进行其他相关设置,在Windows 10操作系统上,我们应该如何准确地查看电脑的屏幕尺寸呢?幸运的是Windows 10提供了便捷的方法来获取这些信息。通过简单的操作,我们可以轻松地了解到电脑显示器的尺寸大小,从而更好地满足我们的需求。接下来让我们一起来了解一下具体的操作步骤吧。
方法一:
如果你安装有鲁大师等硬件检测工具,那么只需在硬件检测这边查看,不管是台式机还是笔记本电脑,屏幕尺寸信息非常详细。
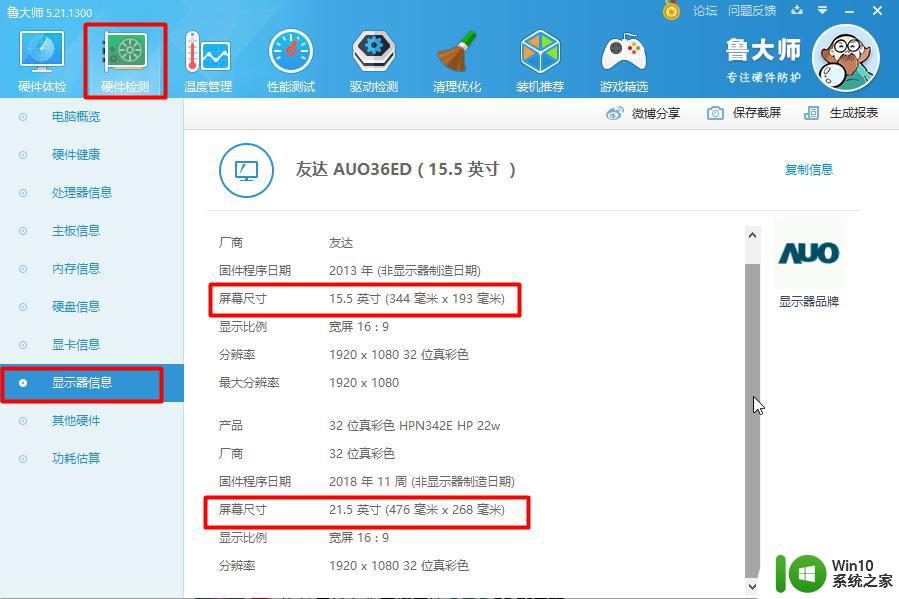
方法二:
1、首先点击桌面左下角的开始,然后进入设置。
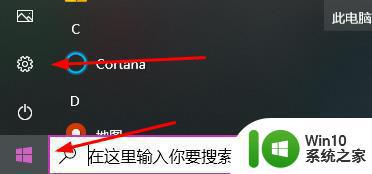
2、之后去点击设置中的“系统”。
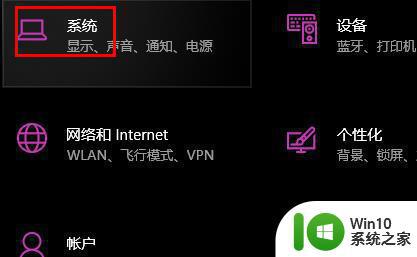
3、再点击左侧的“屏幕”点击“高级显示设置”。
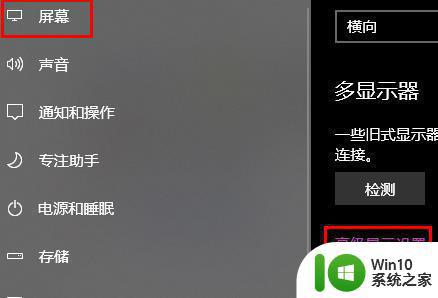
4、然后可以看到自己显示器的型号。
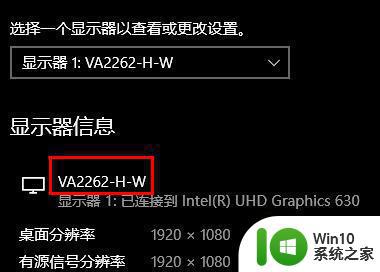
5、这个时候只要在搜索一下型号,就可以看到显示器尺寸数据了。
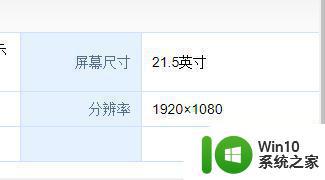
以上就是Win10如何查看电脑屏幕尺寸大小的全部内容,如果您遇到相同的问题,可以参考本文介绍的步骤来解决,希望本文对大家有所帮助。
win10怎么查看电脑屏幕尺寸大小 如何在win10上查看电脑显示器的尺寸大小相关教程
- win10查看显示器尺寸的详细方法 win10怎么查看电脑屏幕尺寸
- 如何查看电脑屏幕尺寸win10 win10怎么查看显示器尺寸
- w10如何查看电脑显示器尺寸 W10如何查看显示器尺寸
- 图文教你查看win10电脑显存大小 win10如何查看电脑显存大小
- win10怎么修改视频尺寸大小 win10修改视频尺寸的步骤
- win10怎么查看电脑硬盘大小 win10查看电脑硬盘大小的步骤
- windows10查看显卡显存大小的方法 Windows10如何查看显卡显存大小
- 如何调整win10桌面图标尺寸大小 win10桌面图标大小调节的技巧与方法
- Windows10磁贴如何自定义大小 Windows10磁贴调整尺寸的步骤
- win10怎么看内存大小 win10查看内存大小的方法
- win10图片查看器打开图片都变的很窄的长图 Win10怎么用画图压缩图片尺寸
- win10电脑字体大小在哪里调 win10电脑屏幕字体大小调节方法
- win10怎么改不了win7 win10系统降级为win7的步骤
- win10用电视当显示器有没有办法调用扬声器 Win10 HDMI线连接电视后声音没有输出怎么设置
- win10浏览器网页打不开空白解决方法 win10浏览器打开网页空白怎么办
- win10打开USB调试开关的快捷方法 如何在Win10系统中快速打开USB调试开关
win10系统教程推荐
- 1 win10用电视当显示器有没有办法调用扬声器 Win10 HDMI线连接电视后声音没有输出怎么设置
- 2 win10打开USB调试开关的快捷方法 如何在Win10系统中快速打开USB调试开关
- 3 win10系统没有权限访问文件夹被拒的解决方法 win10系统无法访问文件夹权限被拒怎么办
- 4 升级win10出现0x80072f76-0x20016错误代码解决方法 win10升级错误代码0x80072f76-0x20016解决方法
- 5 如何解决win10笔记本充电充到80就不充了的问题 win10笔记本电池充电到80就停止充电的原因
- 6 win10系统更新出现0x80071160错误怎么解决 Win10系统更新0x80071160错误解决方法
- 7 win10控制栏卡死 Win10任务栏无法点击怎么解决
- 8 win10系统的磁盘清理功能不见了怎么办 win10系统磁盘清理功能无法找到怎么办
- 9 新组装的win10电脑麦克风有杂音如何修复 Win10电脑麦克风杂音怎么办
- 10 戴尔笔记本win10系统开启飞行模式无法关闭如何解决 戴尔笔记本win10系统飞行模式无法关闭怎么办
win10系统推荐