一招不让win10电脑息屏的方法 win10系统如何关闭自动屏幕息屏功能
更新时间:2023-12-05 15:52:23作者:jiang
在日常使用电脑的过程中,我们经常会遇到一个问题,就是电脑屏幕长时间不操作就会自动息屏,这种情况不仅影响我们的使用体验,还会导致我们在处理任务时不得不频繁地重新唤醒电脑。有没有一招不让Win10电脑息屏的方法呢?在Win10系统中,我们可以通过关闭自动屏幕息屏功能来解决这个问题。接下来我们将介绍一些简单的方法,帮助大家关闭Win10的自动屏幕息屏功能,提高工作效率。
具体方法如下:
1、我们先将自己的电脑打开。
2、电脑开机后,win10屏幕息屏如何关闭掉来操作下。点下左下角win10图标。
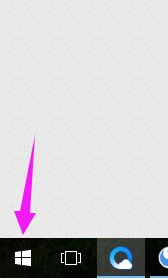
3、win10图标点击完,我们接着来点击下【设置】。
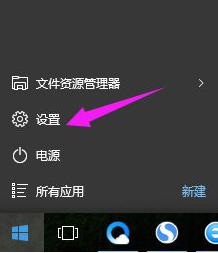
4、win10的设置页面,接着就需要我们点击下【系统】。
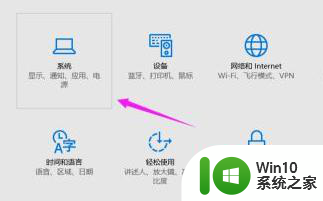
5、在win10的系统界面,看到【电源和睡眠】,点击下。
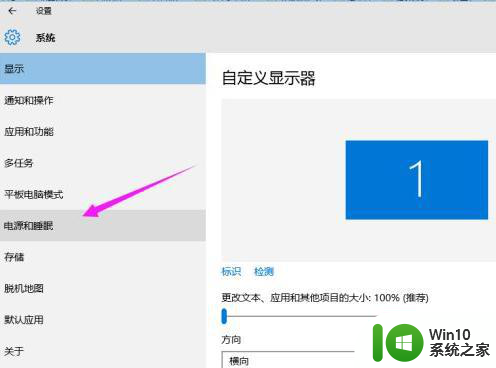
6、我们就可以看到【屏幕】,就可以点下时间,进行设置,设置为【从不】。
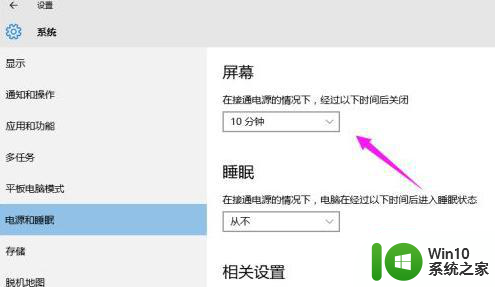
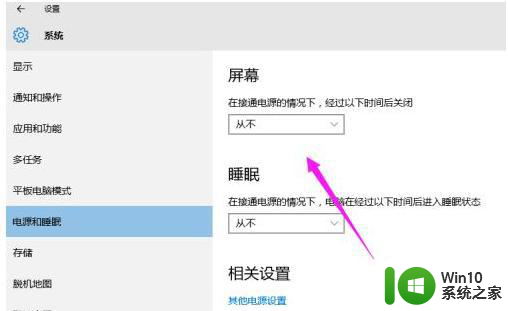
以上就是让Win10电脑保持亮屏的方法的全部内容,如果有不明白的用户,可以按照小编的方法进行操作,希望能对大家有所帮助。
一招不让win10电脑息屏的方法 win10系统如何关闭自动屏幕息屏功能相关教程
- win10怎么设置不自动息屏 如何关闭win10自动熄灭屏幕功能
- win10长时间不操作屏幕怎么设置 win10屏幕自动息屏如何关闭
- 一招让win10电脑屏幕不锁屏的方法 什么办法让win10电脑屏幕不自动锁定
- 联想win10如何关闭屏幕自动锁定功能 如何在联想win10电脑上禁用屏幕自动锁屏功能
- win10禁用自动锁屏功能的方法 win10如何关闭自动锁屏功能
- 如何取消Win10自动锁定屏幕功能 Win10自动锁定屏幕怎么关闭
- 怎样停用win10自动息屏功能 win10电脑如何禁用自动休眠模式
- win10如何取消自动锁屏设置 win10如何关闭屏幕自动锁定功能
- 如何在win10电脑上禁用自动息屏功能 win10电脑屏幕不断熄灭怎么解决
- 怎么关闭windows10消息提示 如何关闭win10系统的消息提示功能
- win10电脑屏蔽操作中心消息的方法 Windows10系统如何关闭操作中心通知
- win10保持不锁屏的方法 win10如何关闭自动锁屏功能
- 如何解决win10笔记本wifi只剩下飞行模式的问题 win10笔记本wifi无法连接飞行模式
- win10系统更新时提示某些设置由你的组织来管理如何修复 win10系统更新提示设置由组织管理解决方法
- win10系统提示此台电脑不满足录制剪辑的硬件要求怎么处理 win10系统录制剪辑硬件要求不满足怎么办
- win10系统ie浏览器主页无法修改解决方法 win10系统ie浏览器主页无法修改怎么办
win10系统教程推荐
- 1 如何解决win10笔记本wifi只剩下飞行模式的问题 win10笔记本wifi无法连接飞行模式
- 2 win10怎么网络重置 win10网络设置重置方法
- 3 win10声音用一会就没有要重启后才有解决方法 win10声音用一会就没有怎么办
- 4 戴尔装好win10系统一直准备就绪怎么解决 戴尔电脑win10系统一直准备就绪怎么办
- 5 win10截图没有反应 win10截图快捷键win shift s无法截图
- 6 win10时间后显示星期 win10电脑时间栏怎么显示星期几
- 7 win10edge浏览器主页修改不过来的解决方法 win10 edge浏览器主页修改失败怎么办
- 8 win10局域网连接打印机无法打印 Win10正式版无法访问局域网电脑共享打印机
- 9 win10系统右侧滑动菜单 Win10通知区域图标显示与隐藏调整
- 10 苹果笔记本w10系统触摸板点击怎么设置 苹果笔记本w10系统触摸板点击设置教程
win10系统推荐