图文教你使用win10任务视图功能 win10任务视图有什么用
更新时间:2023-03-01 15:52:09作者:xiaoliu
Windows10系统新增任务视图这个功能,任务视图有什么用呢?此功能可以在日程表中找到最近运行的活动,对于需要运行大量应用的朋友来说,算是比较实用。为此下文分享任务视图功能使用方法,感兴趣的用户一起来学习。
1、首先要确定是否已经打开了这个功能,点击系统任务栏右下角的通知按钮,在弹出来的快捷菜单中,点击“所有设置”。
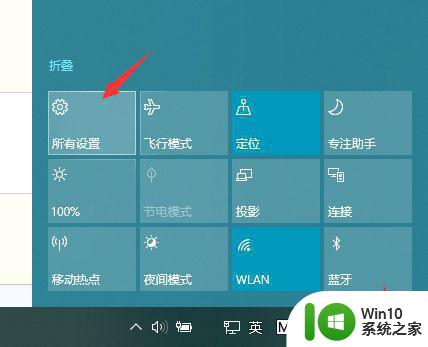
2、在弹出的“Windows设置”页面中,找到“隐私”并点击进入。
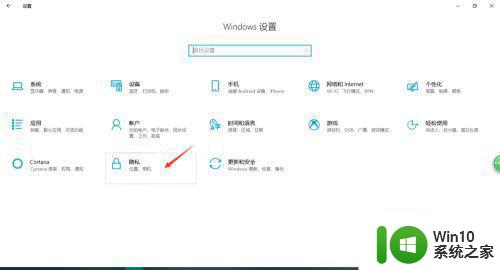
3、在”Windows权限”的左侧列表中,找到并点击“活动历史记录”。
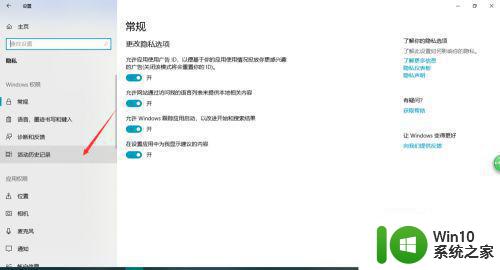
4、确保“允许Windows从此电脑收集我的活动”的复选框已被勾选,表示此时已打开任务视图功能,否则任务视图中只能显示当前正在运行的进程。
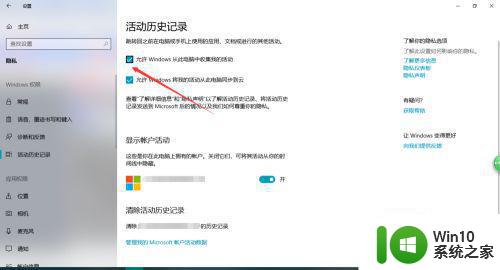
5、设置完毕后,我们点击任务栏左侧中的“任务视图”按钮或者使用快捷键Windows 徽标键 + Tab,即可打开任务视图。
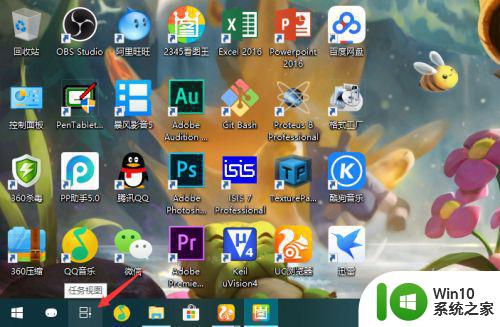
6、可以看到显示了目前正在运行的活动,点击其中一个即可进行切换,上方还有桌面切换功能,可以切换多个桌面分别进行不同的任务。
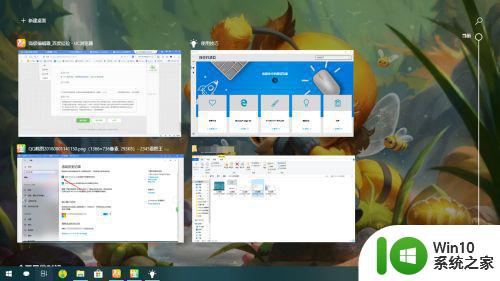
7、右侧上方有搜索栏,可以使用搜索功能来找到之前进行过的活动的日期、内容及位置,此外通过历史纪录滑块可以通过拖动来查看近30天内的活动历史纪录。
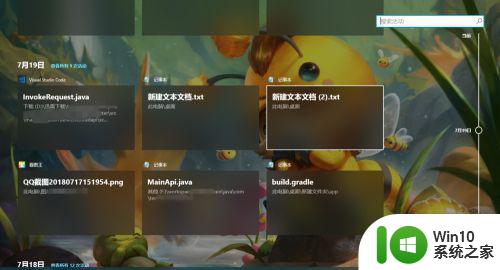
阅读教程内容后,大家都知道win10任务视图的用途,掌握此功能的使用方法,能有效提高办公效率。
图文教你使用win10任务视图功能 win10任务视图有什么用相关教程
- win10任务视图怎么用 win10任务视图的使用方法
- win10取消任务视图功能的方法 Windows 10 如何关闭任务视图功能
- win10关闭任务视图的详细步骤 win10任务视图如何关闭
- win10任务栏功能的详细使用方法 win10任务栏功能怎么使用
- win10任务栏应用图标消失 Win10任务栏应用图标不显示怎么解决
- w10快速切换任务视图的方法 Windows 10如何快速切换任务视图
- 图文教你设置win10任务栏 win10任务栏怎么隐藏
- 教你使用win10画图3D功能 Win10画图3D功能怎么使用
- win10系统任务设置的方法 win10系统任务视图自定义设置
- win10删除任务视图记录的详细步骤 Win10任务视图记录在哪里删除
- w10任务栏程序缩略图功能打开方法 w10任务栏程序缩略图功能如何启用
- win10任务管理器性能小窗口功能如何开启 win10任务管理器性能小窗口功能的使用教程
- win10 20h2显卡驱动与当前版本不兼容怎么办 Win10 20H2如何更新显卡驱动与当前版本不兼容
- 怎么看永久激活win10 Windows10系统永久激活查看教程
- win10电脑玩sleeping dogs出现闪退解决方法 win10电脑玩sleeping dogs闪退怎么办
- win10 gho需要权限才能删除文件怎么办 win10 gho文件删除权限设置方法
win10系统教程推荐
- 1 怎么看永久激活win10 Windows10系统永久激活查看教程
- 2 win10电脑玩sleeping dogs出现闪退解决方法 win10电脑玩sleeping dogs闪退怎么办
- 3 win10 gho需要权限才能删除文件怎么办 win10 gho文件删除权限设置方法
- 4 进入win10后黑屏只有鼠标 win10黑屏只有鼠标移动
- 5 win10 帝国时代4 死机 帝国时代4玩一下卡死闪退怎么解决
- 6 win10系统22h2怎么样 Win10 22H2系统功能特点
- 7 win10没有改用户名的选项 win10更改账户名称方法
- 8 怎么把我的文档从c盘移动到d盘win10 如何在Windows 10中将文件从C盘移动到D盘
- 9 win10正式版共享Wifi无线网络的最佳方法 Win10正式版共享Wifi无线网络详细步骤
- 10 window10系统之家专业版系统哪个网址下载好 Windows 10系统之家专业版系统官方网址
win10系统推荐
- 1 华为笔记本专用win10 64位系统绿色版
- 2 联想笔记本专用Ghost Win10 64位精简专业版
- 3 电脑公司ghost win10 64位官方免激活版v2023.04
- 4 雨林木风Ghost Win10 64位完美官方版
- 5 雨林木风ghost win10 32位最新精简版v2023.04
- 6 技术员联盟ghost win10 32位 精简安装版系统
- 7 东芝笔记本ghost win10 32位免激专业版v2023.04
- 8 电脑公司ghost win10 64位最新免激活版v2023.04
- 9 深度技术ghost win10 32位升级稳定版
- 10 联想笔记本专用win10 64位家庭中文版免激活