win10系统怎么设置虚拟wifi热点 Win10系统如何设置虚拟WiFi热点
win10系统怎么设置虚拟wifi热点,在当今数字化时代,无线网络已成为人们生活中不可或缺的一部分,在这样的背景下,Win10系统的虚拟WiFi热点设置功能为用户提供了更加便捷和灵活的网络分享方式。通过设置虚拟WiFi热点,用户可以将自己的电脑或笔记本变身为一个WiFi热点,方便其他设备连接并享受网络资源。Win10系统如何设置虚拟WiFi热点呢?接下来我们将一起探讨这个问题。
解决方法:
1、首先按下Win+X,选择管理员打开命令提示符。
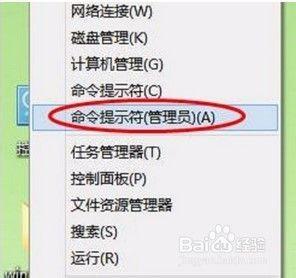
2、然后复制一下代码:
netsh wlan set hostednetwork mode=allow ssid=【你想要的wifi名字】 key=【设置的wifi密码】,回车执行命令。
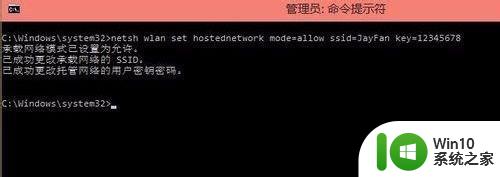
3、当然,小编用的东西更高端。有一款叫做Win7无线热点配置工具的小工具,更加方便哦。直接点击配置,输入想要的名字密码即可,原理和以上操作完全相同。
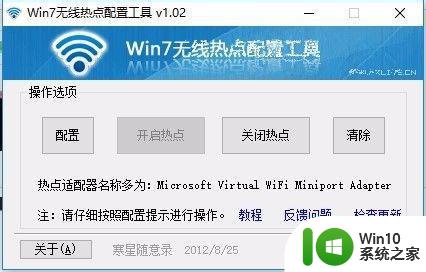
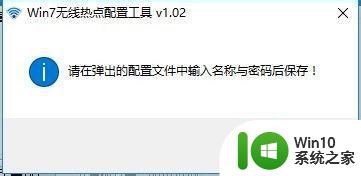
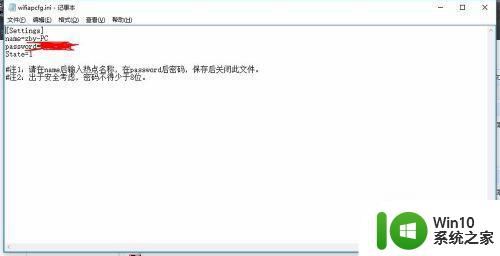
4、接下来就是我们要做的共享工作了。打开网络和共享中心。
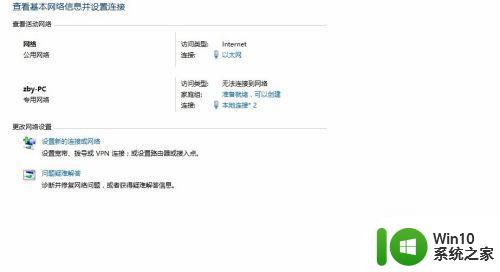
5、然后点击连接网络的本地连接,选择属性。
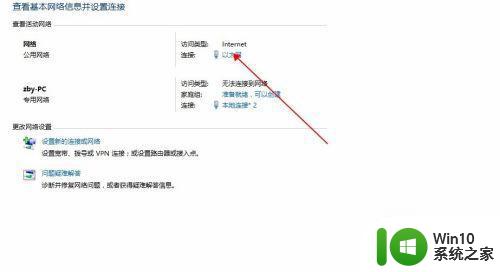
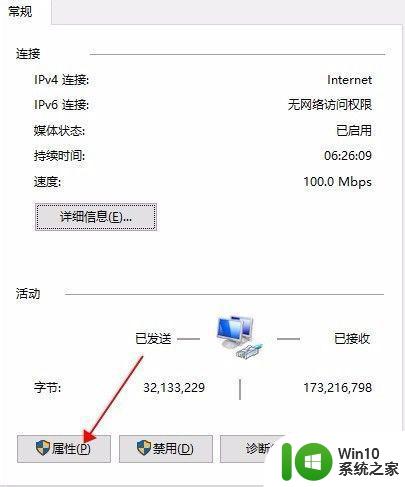
6、在属性中找到共享,然后选择我们刚刚创建的链接。
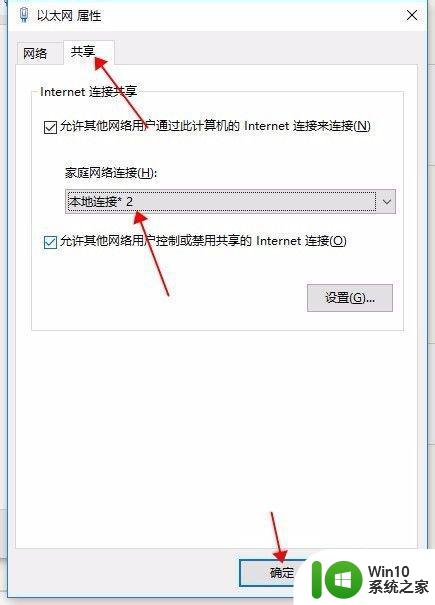
7、最后点击启用wifi,就成功了。
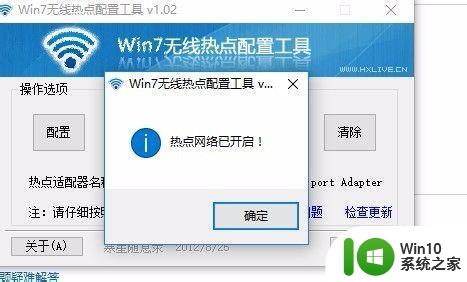
8、如果手动配置的,同样打开cmd输入:
netsh wlan start hostednetwork
回车即可。
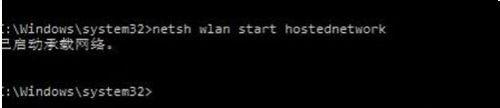
以上是关于如何设置win10系统虚拟WiFi热点的所有内容,如果您遇到相同的问题,可以参考本文中介绍的步骤进行修复,希望对您有所帮助。
win10系统怎么设置虚拟wifi热点 Win10系统如何设置虚拟WiFi热点相关教程
- win10如何设置共享wifi热点 win10如何设置无线热点共享wifi
- 设置win10虚拟网卡的图文教程 怎么设置win10系统的虚拟网卡
- win10系统开启热点的步骤 win10系统如何设置热点
- win10系统怎么设置虚拟内存应该设置多少 Win10系统虚拟内存设置方法详解
- win10系统如何开热点 win10开热点设置步骤
- 虚拟机分盘怎么分 Windows10系统虚拟硬盘设置方法
- win10虚拟内存不足如何设置 win10虚拟内存不足怎么调整设置
- win10虚拟内存设置方法 如何优化win10电脑的虚拟内存设置
- win10虚拟内存怎样设置到d盘 win10虚拟内存如何设置到d盘
- win10电脑宽带变成wifi热点设置方法 win10电脑宽带变成wifi热点教程
- win10系统和虚拟机文件共享设置方法 win10自带虚拟机共享文件怎么设置
- win10怎样设置虚拟内存最好 win10虚拟内存怎么设置最好
- 如何解决win10笔记本wifi只剩下飞行模式的问题 win10笔记本wifi无法连接飞行模式
- win10系统更新时提示某些设置由你的组织来管理如何修复 win10系统更新提示设置由组织管理解决方法
- win10系统提示此台电脑不满足录制剪辑的硬件要求怎么处理 win10系统录制剪辑硬件要求不满足怎么办
- win10系统ie浏览器主页无法修改解决方法 win10系统ie浏览器主页无法修改怎么办
win10系统教程推荐
- 1 如何解决win10笔记本wifi只剩下飞行模式的问题 win10笔记本wifi无法连接飞行模式
- 2 win10怎么网络重置 win10网络设置重置方法
- 3 win10声音用一会就没有要重启后才有解决方法 win10声音用一会就没有怎么办
- 4 戴尔装好win10系统一直准备就绪怎么解决 戴尔电脑win10系统一直准备就绪怎么办
- 5 win10截图没有反应 win10截图快捷键win shift s无法截图
- 6 win10时间后显示星期 win10电脑时间栏怎么显示星期几
- 7 win10edge浏览器主页修改不过来的解决方法 win10 edge浏览器主页修改失败怎么办
- 8 win10局域网连接打印机无法打印 Win10正式版无法访问局域网电脑共享打印机
- 9 win10系统右侧滑动菜单 Win10通知区域图标显示与隐藏调整
- 10 苹果笔记本w10系统触摸板点击怎么设置 苹果笔记本w10系统触摸板点击设置教程
win10系统推荐