win10没有调节屏幕亮度选项的解决方法 win10为什么没有调节屏幕亮度选项
更新时间:2023-02-14 15:53:36作者:yang
一些用户想要重新调节win10电脑屏幕亮度,却没有看到调节屏幕亮度选项,找很久也没看到,遇到这种情况怎么办,难道以后屏幕亮度都无法调节了?大家先别着急,今天就给大家详解win10为什么没有调节屏幕亮度选项,图文教程步骤,适合电脑小白用户。
1、用鼠标右键点击桌面左下角的开始按钮,在弹出的菜单中选择【设置】菜单项。
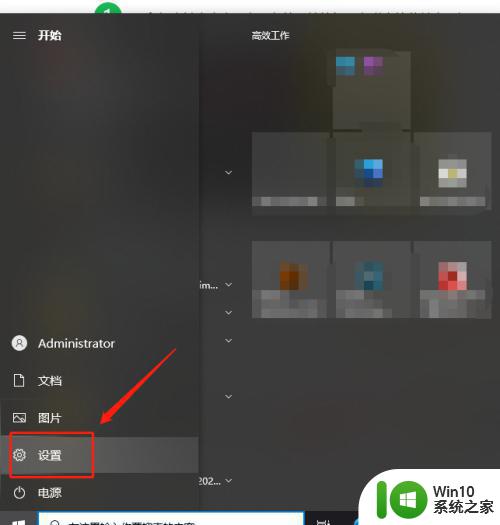
2、打开Windows10的设置窗口,点击窗口中的【系统】图标,操作如下。
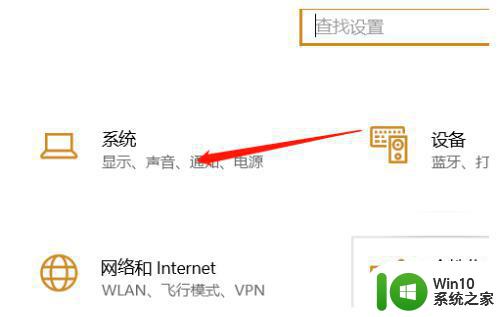
3、在打开的Windows系统设置窗口中,点击左侧边栏的【显示】菜单项,在右侧窗口中点击【显示适配器属性】快捷链接。
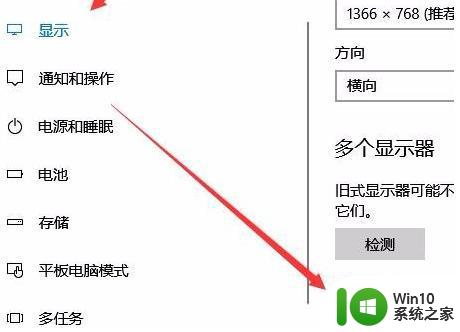
4、在打开显卡的属性窗口,点击窗口中的【英特尔核显控制面板】选项卡。
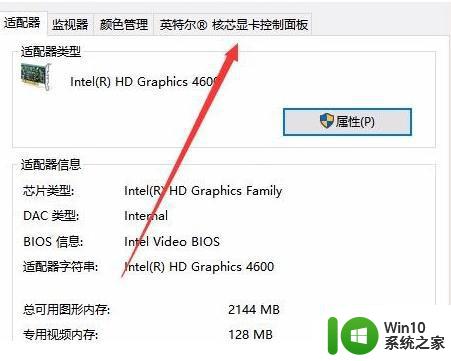
5、在打开的窗口中点击【图形属性】按钮即可。
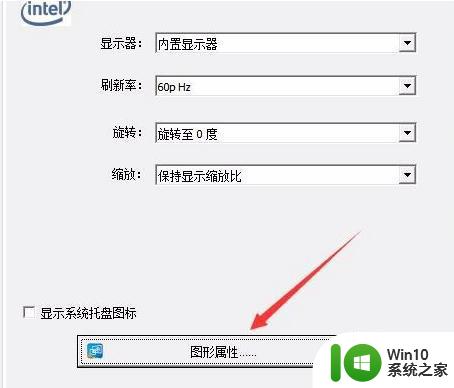
6、在点击显示器,在打开的显示器控制面板窗口中,点击左侧边栏的【颜色设置】菜单项。

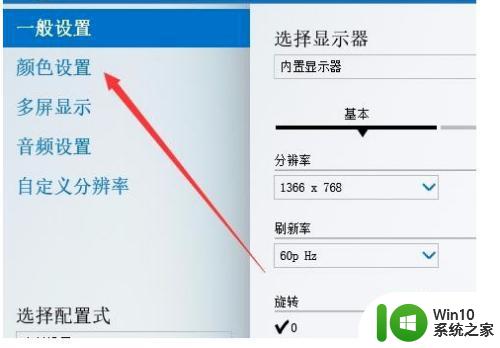
7、在右侧窗口中就可以看到一个亮度调整的滑块了,通过拖动滑块即可方便的调整显示器的亮度了。
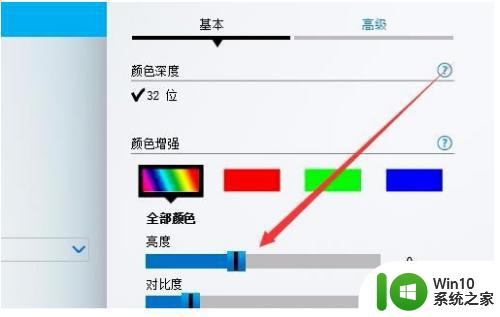
上述图文详解win10没有调节屏幕亮度选项的处理方法,学习此方法之后,用户朋友可以自由对电脑屏幕亮度进行调节。
win10没有调节屏幕亮度选项的解决方法 win10为什么没有调节屏幕亮度选项相关教程
- Win10没有亮度调节怎么回事 window10亮度调节选项消失了怎么办
- windows10屏幕亮度调节不见了如何解决 win10屏幕亮度调节选项消失了怎么办
- win10找不到屏幕亮度选项的解决方法 win10为什么找不到屏幕亮度选项
- win10如何调节屏幕亮度才不伤眼 win10屏幕亮度调节方法详解
- win10快速调节屏幕亮度的方法 win10怎么快捷调节屏幕亮度
- 教你调节win10屏幕亮度的方法 win10如何调节台式机屏幕亮度
- 教你调节win10屏幕亮度的技巧 win10屏幕亮度调节方法
- win10系统如何设置屏幕亮度调节 win10屏幕亮度调节方法
- win10调整屏幕亮度选项不见了解决方法 win10亮度调节不见了怎么办
- win10屏幕亮度调节失灵解决方法 win10亮度调节失灵怎么办
- win10系统如何调节屏幕亮度 怎么调节win10电脑屏幕亮度
- win10如何设置屏幕亮度调节 win10如何调节屏幕亮度
- win10机械盘必卡 win10系统机械硬盘提速教程
- w10电脑没有鼠标怎样打开桌面的软件并使用 没有鼠标如何使用w10电脑打开桌面
- win10系统没有弹出移动硬盘的选项 win10系统外接移动硬盘无法弹出怎么办
- win10系统网速被限制怎么解除 win10系统网速被限制如何解决
win10系统教程推荐
- 1 win10添加本地打印机在未识别中显示怎么解决 win10本地打印机未识别怎么解决
- 2 win10系统升级至创意者后开机提示密码错误的解决方法 win10创意者更新后开机密码错误怎么办
- 3 怎么解决windows音频设备图形隔离占用内存win10 Windows音频设备图形隔离占用内存问题解决方法
- 4 win10电脑开机出蓝屏提示失败的操作Acpi.sys修复方法 Win10电脑蓝屏提示Acpi.sys错误怎么办
- 5 win10关机出现0xc0000142 win10出现错误代码0xc0000142怎样排除
- 6 蓝牙耳机连接win10笔记本电脑教程 win10笔记本电脑如何连接蓝牙耳机
- 7 win10工具栏加载不出来 Win10任务栏点击无反应怎么办
- 8 win10快速启动选项灰色选择不了修复方法 win10快速启动选项灰色无法选择解决方法
- 9 win10更改账户权限设置的最佳方法 win10如何更改账户权限设置
- 10 win10玩游戏按键冲突 游戏时Win10系统shift键有干扰怎么处理
win10系统推荐
- 1 联想笔记本专用win10 64位流畅专业版镜像
- 2 萝卜家园Windows10 64位专业完整版
- 3 中关村ghost win10 64位克隆专业版下载v2023.04
- 4 华为笔记本专用win10 64位系统绿色版
- 5 联想笔记本专用Ghost Win10 64位精简专业版
- 6 电脑公司ghost win10 64位官方免激活版v2023.04
- 7 雨林木风Ghost Win10 64位完美官方版
- 8 雨林木风ghost win10 32位最新精简版v2023.04
- 9 技术员联盟ghost win10 32位 精简安装版系统
- 10 东芝笔记本ghost win10 32位免激专业版v2023.04