win7虚拟网卡如何连接到网络 win7虚拟网卡连接网络教程
win7虚拟网卡如何连接到网络,随着科技的不断发展和人们对网络的依赖程度日益增加,虚拟网卡的应用也逐渐成为网络连接的一种常见方式,Win7虚拟网卡作为其中的一种,其连接网络的方法也备受人们关注。通过Win7虚拟网卡连接网络,不仅可以实现多设备的同时上网,还可以在一定程度上提高网络的稳定性和速度。本文将详细介绍Win7虚拟网卡连接网络的教程,帮助读者快速掌握这一技巧,实现更加便捷的网络访问体验。
解决方法:
1、首先我们进入控制面板;
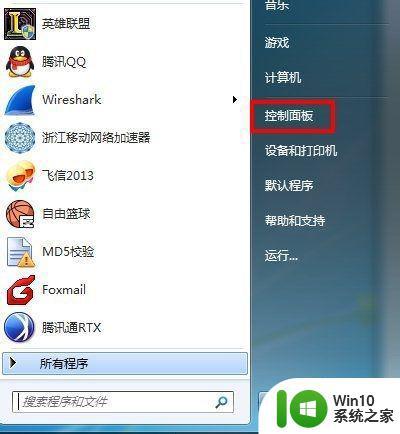
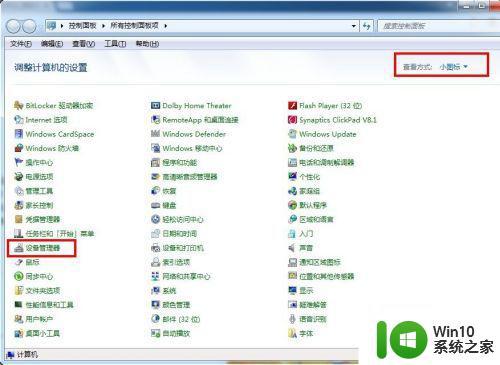
2、在控制面板中,我们找到网络适配器,添加虚拟网卡就可以了,那么我们首先选中网络适配器,然后点击上面的操作选中“添加过时硬件”;
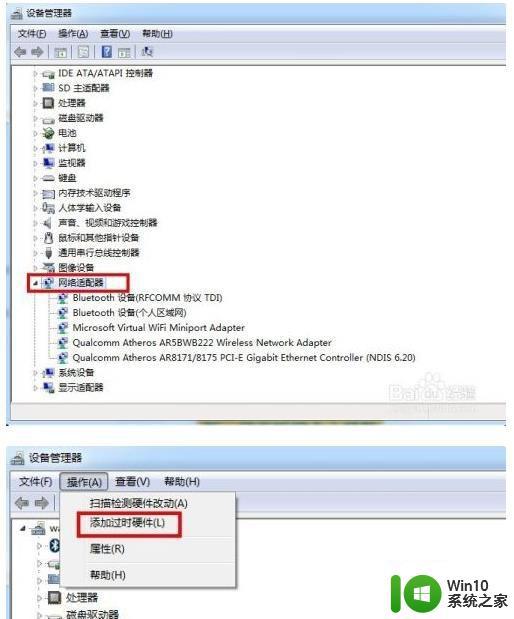
3、点击添加过时硬件后我们进入正规流程,点击下一步,我们需要选择安装手动从列表中选择的硬件;
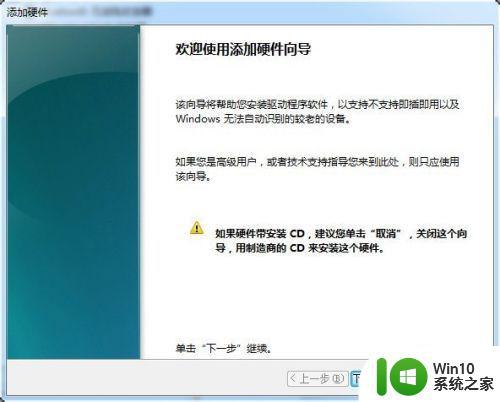
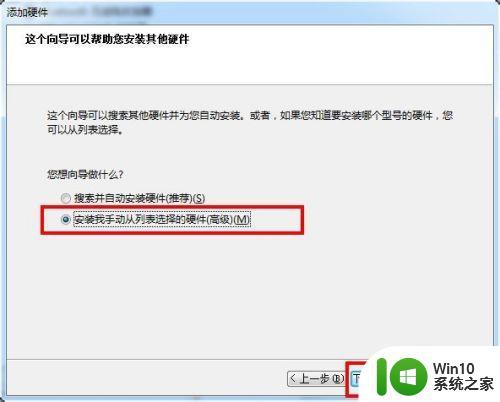
4、选择网络适配器,然后点击下一步;
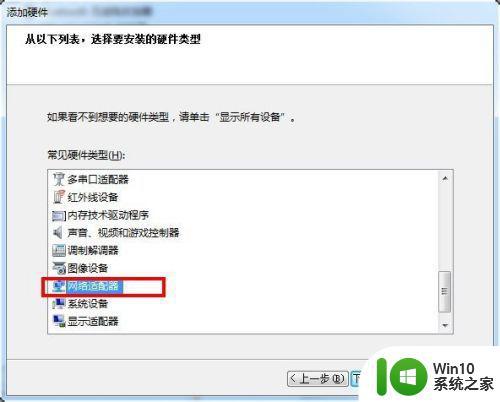
5、选择需要安装的网络适配器,左边选择厂商:microsoft,右边网络适配器选择loopback,点击下一步;
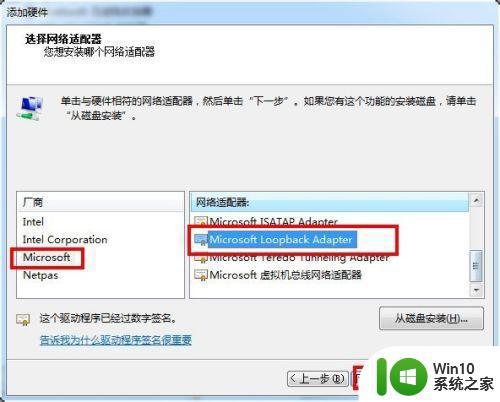
6、点击下一步,再点击下一步,正在安装支持的软件,即虚拟网卡;
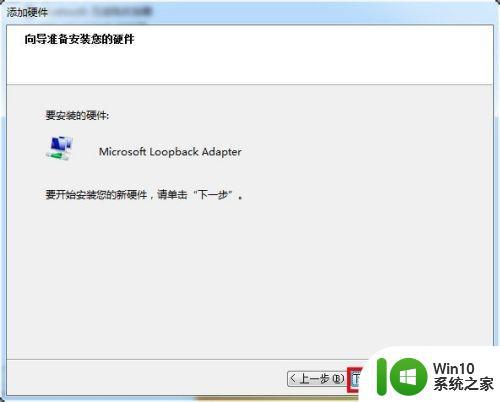
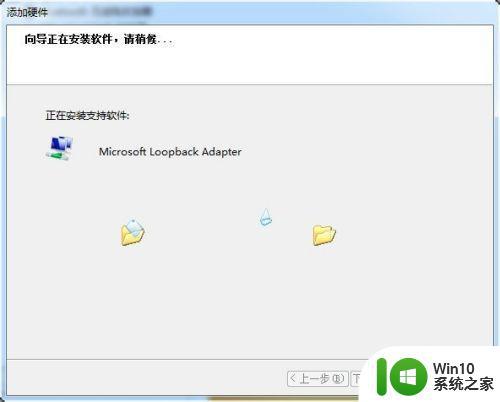
7、 提示成功安装硬件,设置向导完成,点击完成,虚拟网卡就创建好了,随后我们可以在网上邻居查看验证。
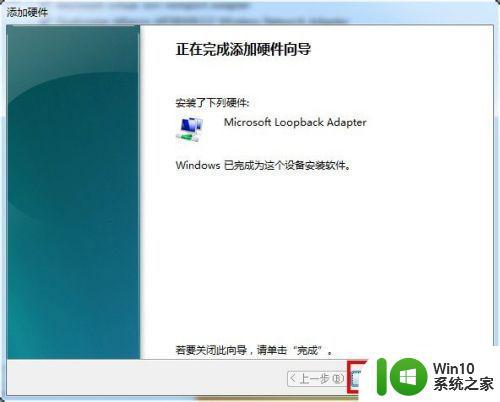
8、创建完成后,我们可以在控制面板的设备管理器中的网络适配器中多了一个loopback adapter;
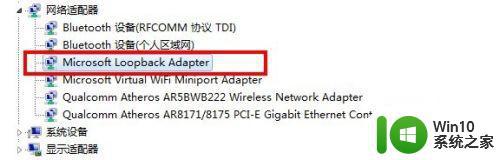
9、然后在网上邻居的网络连接中也能找到一个本地连接2,这个就是我们创建的虚拟连接,也就是我们所说的虚拟网卡。
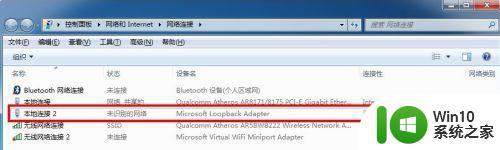
以上就是win7虚拟网卡如何连接到网络的全部内容,如果有不明白的用户可以按照以上小编的方法进行操作,希望对大家有所帮助。
win7虚拟网卡如何连接到网络 win7虚拟网卡连接网络教程相关教程
- win7虚拟机连不上网如何修复 win7虚拟机无法连接网络怎么回事
- win7彻底删除虚拟网卡方法 win7虚拟网卡删除步骤详解
- win7台式电脑怎么连接wifi网络 win7台式机如何连接无线网络
- win7无线网络连接属性在哪 win7无线网络连接属性如何设置
- win7旗舰版怎么添加虚拟网卡 win7旗舰版添加虚拟网卡的步骤
- win7本地连接显示网络电缆被拔出怎么办 win7本地连接显示网络电缆被拔出无法连接网络怎么解决
- win7插网线无法连接未识别的网络如何处理 如何解决win7无法连接到显示未识别的网络问题
- win7设置无线网络连接的方法 win7怎么设置无线网络连接
- win7怎么连接网络 win7系统连接网络方法
- win7断开网络连接的详细步骤 win7怎样断开网络连接
- win7系统网络连接出现感叹号无法访问互联网的解决方法 win7电脑无法连接到局域网或无线网络的解决方案
- win7旗舰版校园网的连接步骤 win7旗舰版如何连接校园网络
- w7系统长时间自动锁定账号设置方法 w7系统自动锁定账号时间设置方法
- 装了win7系统后无线鼠标不能用了怎么修复 win7系统无线鼠标不能用怎么解决
- W7电脑经常自动弹出拨号连接怎么解决 W7电脑自动弹出拨号连接怎么关闭
- 解决Win7系统电脑中U盘不能被识别的方法 Win7系统电脑U盘无法识别怎么办
win7系统教程推荐
- 1 解决Win7系统电脑中U盘不能被识别的方法 Win7系统电脑U盘无法识别怎么办
- 2 怎么关闭win7的自动播放功能?屏蔽win7自动播放功能的方法 如何禁用win7的自动播放功能
- 3 0x570文件或目录损坏且无法读取win7如何解决 win7文件或目录损坏怎么修复
- 4 win7打开软件提示程序无法找到入口怎么办 win7打开软件提示程序无法找到入口解决方法
- 5 台式电脑装了win7系统旗舰版会闪屏怎么解决 台式电脑win7系统旗舰版闪屏怎么办
- 6 笔记本电脑win7无线网络连接后出现感叹号怎么解决 win7笔记本电脑无线网络连接后出现感叹号怎么解决
- 7 win7系统下魔兽无法全屏怎么解决 win7系统魔兽无法全屏怎么设置
- 8 每次打开win7office都要配置进度 word2007 每次打开都要等待配置
- 9 win7笔记本突然找不到wifi网络解决方法 win7笔记本wifi网络消失怎么办
- 10 window7系统软件带有盾牌标志怎么取消 Windows 7系统如何取消带有盾牌标志的软件
win7系统推荐
- 1 雨林木风w7精简绿色版64位系统下载v2023.05
- 2 深度技术ghost win7 sp1 64位旗舰硬盘版下载v2023.05
- 3 雨林木风win7专业纯净版64位镜像v2023.05
- 4 雨林木风win7 64位系统装机版
- 5 电脑公司ghost win7 32位通用装机版v2023.05
- 6 深度技术ghost win7 sp1 32位官方精简版下载v2023.05
- 7 深度技术ghost windows7 32位纯净硬盘版下载v2023.04
- 8 联想笔记本专用ghost win7 x86 安全稳定版
- 9 深度技术ghost win7 64位正式版原版下载v2023.04
- 10 惠普笔记本ghost win7 sp1 64位精简教育版下载v2023.04