win11电脑下载文件慢两种解决方法 win11电脑下载速度慢的原因有哪些
更新时间:2023-10-31 12:08:05作者:yang
win11电脑下载文件慢两种解决方法,Win11电脑下载文件速度慢是许多用户面临的普遍问题,尤其是在网络世界日益发展的今天,造成下载速度缓慢的原因有很多,例如网络带宽不足、网络信号不稳定、下载源服务器拥堵等。幸运的是我们不必完全束手无策,可以采取一些解决方法来提高下载速度。在本文中我们将介绍两种有效的解决方法,让您能够轻松应对Win11电脑下载速度慢的问题。
方法一:
1、首先右键开始菜单打开“设置”。
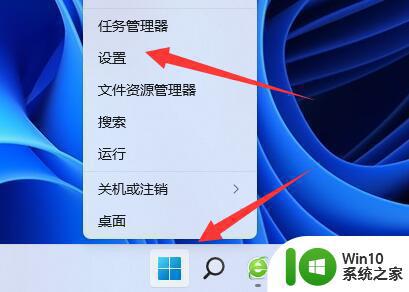
2、接着进入左下角的“Windows更新”。
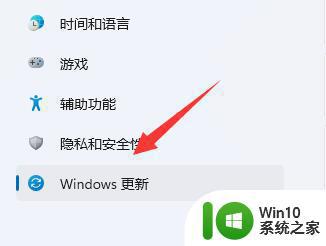
3、然后打开右边的“高级选项”。
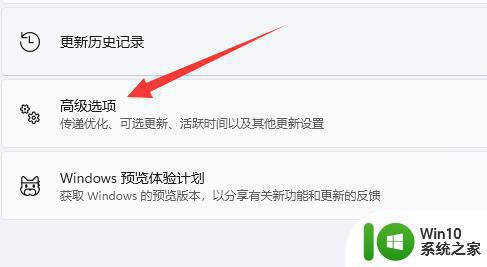
4、随后进入下面“传递优化”设置。
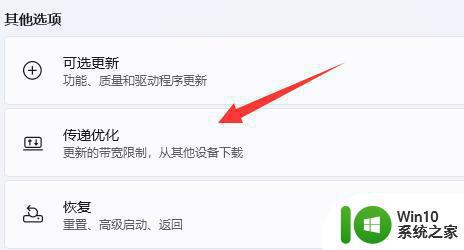
5、进入后勾选上“绝对带宽”
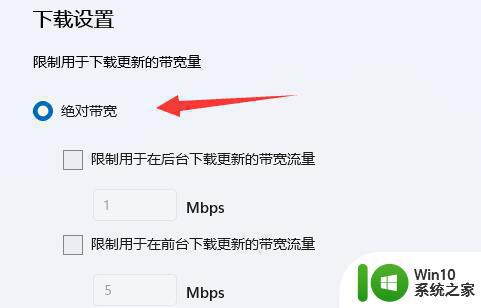
6、最后勾选上下面的选项就可以解决下载速度慢了。
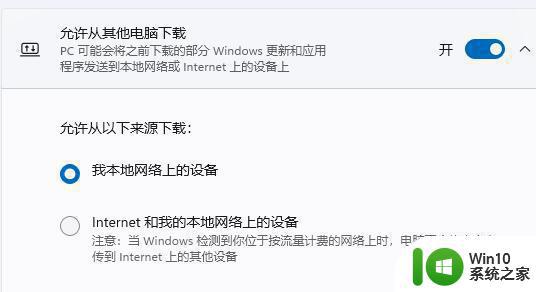
方法二:
1、如果速度还是慢,那可能是你的电脑有其他东西占用了网速。
2、这时候可以打开“任务管理器”

3、再进入“性能”下的“以太网”
4、查看有没有进程占用了你的网速,有的话就将他们关掉。
5、如果没有,那可能就是你的网速慢,这是无法在电脑上解决的。
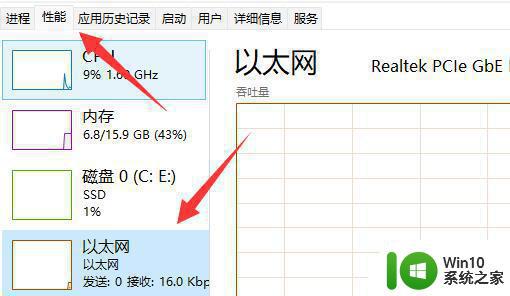
以上就是解决win11电脑下载文件速度慢的两种方法的全部内容,如果还有不清楚的用户,可以参考以上小编提供的步骤进行操作,希望对大家有所帮助。
win11电脑下载文件慢两种解决方法 win11电脑下载速度慢的原因有哪些相关教程
- win11电脑运行速度慢的解决方法 win11运行速度慢怎么优化
- win11系统硬盘读写非常慢的处理方法 win11系统硬盘读写速度慢的原因有哪些
- win11开机速度很慢的解决办法 win11开机速度慢的原因及解决方法
- win11系统更新太慢的解决方法 win11系统更新速度慢如何解决
- win11安装速度慢的解决方法 win11安装很慢如何修复
- win11图标一部分变黑的两种解决方法 win11图标变黑的原因有哪些
- 笔记本下载win11系统失败的两种解决方法 笔记本下载win11系统失败的可能原因有哪些
- win11屏幕突然变黑两种解决方法 win11屏幕突然变黑导致的可能原因有哪些
- win11电脑启动很慢解决方法 win11启动慢怎么解决
- win11开机速度慢的解决办法 win11开机时间长的解决方法
- win11官方iso镜像下载慢解决方法 win11iso下载速度慢怎么提升
- win11打开文件夹加载很慢如何解决 win11文件夹打开速度慢怎么办
- win10不小心把蓝牙图标删除了 Win11蓝牙图标丢失了怎么恢复
- win11专业工作站版无法开启卓越性能模式 Win11卓越性能模式开启教程
- win11 你要允许来自未知发布者的此应用对你的设备进行更改吗解决方法 Win11如何允许未知发布者的应用对设备进行更改解决方法
- win11把开机密码关掉 win11取消开机密码步骤
win11系统教程推荐
- 1 电脑推送了win11,点击了暂时使用win10 win10升级win11没有收到推送怎么办
- 2 win11每点开一个东西就弹一个界面 电脑打开文件夹自动弹出新窗口怎么办
- 3 win11壁纸文件在哪里 win11壁纸保存位置详细说明
- 4 win11 ipv4和ipv6都显示无网络访问权限 IPv6有网但IPv4无网络访问权限怎么办
- 5 win11运行bat文件一闪而过怎么办 win11打开bat文件一闪而过怎样处理
- 6 win11怎么发送到桌面 win11文件如何发送到桌面
- 7 win11下面的任务栏图标没了 Win11任务栏图标消失不见了怎么办
- 8 win11家庭找不到gpedit.msc Win11无法打开gpedit.msc怎么办
- 9 win11重置网络命令 Win11如何使用命令重置网络适配器
- 10 win11怎么设置右键菜单内容的首选项 Win11右键菜单内容自定义设置教程