win7拒绝允许您访问该文件夹 安全选项卡 WIN7文件夹访问被拒绝怎么处理
更新时间:2024-04-02 15:58:20作者:xiaoliu
在使用Windows 7系统的过程中,有时候会遇到系统拒绝访问某个文件夹的情况,此时可能会弹出拒绝访问提示,或者在安全选项卡中设置无效。这种情况可能会给我们的工作和生活带来不便,但是我们可以通过一些方法来解决。接下来我们将介绍一些处理Windows 7文件夹访问被拒绝的方法,希望能帮助大家顺利解决这个问题。
方法如下:
1、 首先找到打不开的文件夹,鼠标右键选择这个文件夹。接着选择属性,并且在文件属性界面选择安全选项,然后再点击高级进入高级编辑页面。
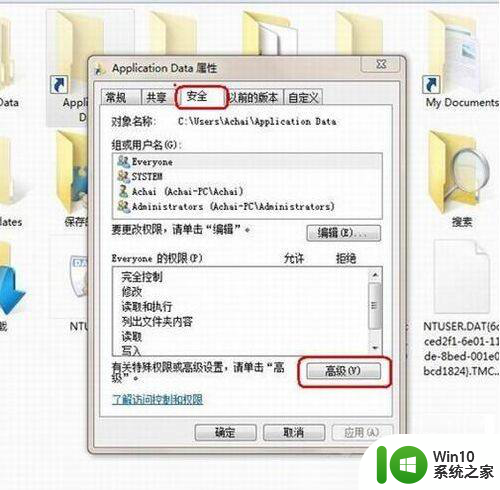
2、 在这个高级安全设置里面选择所有者,然后这里我们可以看到这个文件夹的权限只是赋予了SYSTEM。因此你是管理员账户也无法访问。此时点击下面的编辑。
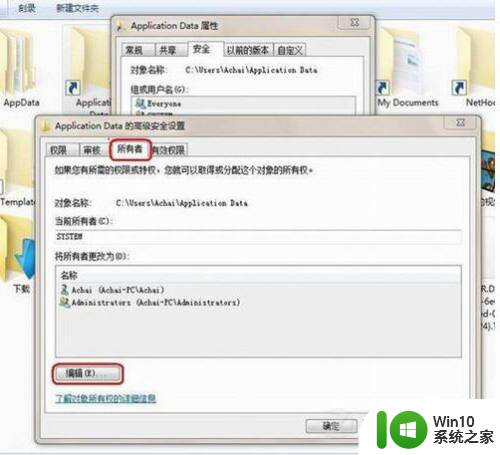
3、 然后在弹出的窗口双击用户账户,同时要选择下面的“替换子容器和对象的所有者”。假如不选择的话,还是无法打开文件夹下面的子文件的,选择好后点应用。
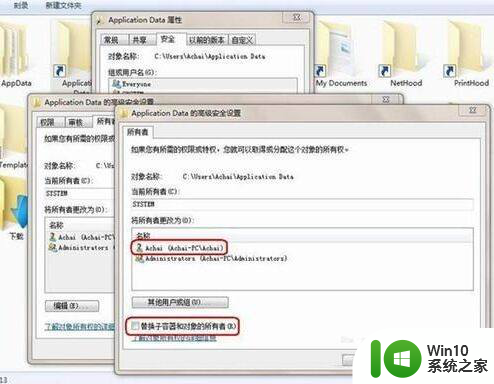
4、 在弹出的确定对话框选择是。那么“当前的所有者”就变为登录的管理员账户了。
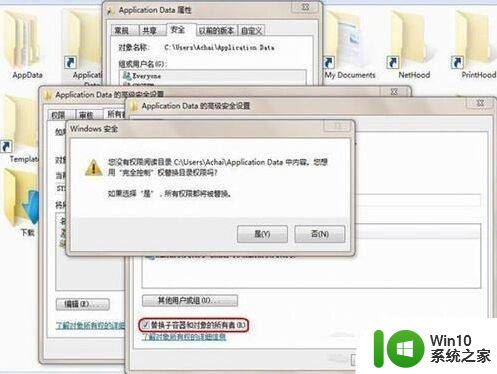
5、 进行以上设置后,大家就能打开这个文件夹跟其以下的文件了。
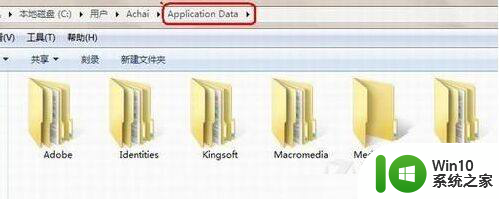
以上是win7拒绝允许您访问该文件夹安全选项卡的全部内容,如果您遇到这种情况,您可以按照以上方法解决,希望对大家有所帮助。
win7拒绝允许您访问该文件夹 安全选项卡 WIN7文件夹访问被拒绝怎么处理相关教程
- win7文件夹拒绝访问的处理方法 win7文件夹拒绝访问怎么办
- win7系统提示“文件夹访问被拒绝”怎么解决 Win7系统文件夹访问被拒绝怎么处理
- win7文件夹拒绝被访问解决方法 win7拒绝访问怎么解决
- win7目标文件夹访问被拒绝的原因是什么 如何解决win7目标文件夹访问被拒绝的问题
- win7桌面拒绝访问该文件夹怎么办 win7文件拒绝访问怎么解决权限问题
- Win7文件夹无法打开权限被拒绝怎么办 Win7文件夹打开访问被拒绝怎么解决
- Win7电脑提示System32目标文件访问被拒绝的解决教程 Win7电脑System32目标文件访问被拒绝怎么办
- win7文件夹是绿色的无权访问如何解决 win7文件夹绿色拒绝访问怎么办
- win7修改hosts文件提示拒绝访问怎么解决 win7 hosts文件拒绝访问解决方法
- win7获取文件所有权提示拒绝访问怎么办 win7文件所有权拒绝访问解决方法
- win7拒绝访问的解决方法 win7怎么解决拒绝访问
- win7访问local settings提示拒绝访问解决方法 win7访问local settings提示拒绝访问怎么办
- 怎么把笔记本电脑win7的指纹解锁关掉 如何关闭笔记本电脑win7的指纹解锁功能
- win7系统浏览器隐私权限怎么设置 win7系统浏览器隐私设置方法
- win7系统新建了explorer.exe电脑还是黑屏如何解决 win7系统explorer.exe新建后黑屏怎么办
- 虚拟机里面的win7怎么调式分辨率 虚拟机中Win7调整分辨率方法
win7系统教程推荐
- 1 windows7系统下创建透明文件夹保护隐私的技巧 如何在Windows 7系统下创建透明文件夹保护隐私
- 2 win7 driver irql not less or equal蓝屏怎么办 win7 driver irql not less or equal蓝屏解决方法
- 3 win7电脑中剪切板的信息无法粘贴怎么解决 win7电脑剪切板无法粘贴解决方法
- 4 win7系统office2016无法找到此应用的许可证如何解决 win7系统无法找到Office2016应用的许可证怎么办
- 5 win7笔记本玩穿越火线两边有黑边怎么办 win7笔记本玩穿越火线画面两边有黑边怎么调整
- 6 我的世界电脑win7无法启动解决方法 我的世界电脑win7蓝屏无法启动解决方法
- 7 window7系统steam上启动游戏没反应的解决步骤 Windows 7系统Steam游戏启动无响应怎么办
- 8 局域网内win7共享两台打印机怎么弄 如何在Win7系统中连接局域网内的打印机
- 9 win7笔记本电脑蓝牙怎么连接蓝牙音箱 win7笔记本电脑如何连接蓝牙音箱
- 10 Win7系统进程无法结束怎么解决 Win7系统进程无法结束怎么办
win7系统推荐
- 1 雨林木风ghost win7 sp1 32位装机旗舰版v2023.05
- 2 台式机专用win7 64位旗舰版系统下载官网免费版
- 3 技术员联盟ghost win7 32位旗舰完整版v2023.05
- 4 台式机专用win7 64位ghost下载
- 5 雨林木风w7精简绿色版64位系统下载v2023.05
- 6 深度技术ghost win7 sp1 64位旗舰硬盘版下载v2023.05
- 7 雨林木风win7专业纯净版64位镜像v2023.05
- 8 雨林木风win7 64位系统装机版
- 9 电脑公司ghost win7 32位通用装机版v2023.05
- 10 深度技术ghost win7 sp1 32位官方精简版下载v2023.05