win7桌面拒绝访问该文件夹怎么办 win7文件拒绝访问怎么解决权限问题
win7桌面拒绝访问该文件夹怎么办,在使用Windows 7的过程中,我们可能会遇到一些让人困扰的问题,比如在桌面上拒绝访问某个文件夹,或者遇到文件拒绝访问的权限问题,这些问题可能导致我们无法顺利地执行某些操作或访问某些文件,给我们的工作和生活带来不便。不用担心针对这些问题,我们可以采取一些简单而有效的解决方法来恢复访问权限,使我们的Windows 7系统更加顺畅和便利。下面我们将介绍几种解决方法,帮助您解决Win7桌面拒绝访问文件夹的问题,以及文件拒绝访问的权限问题。
具体方法:
1、在被拒绝访问的文件上右击鼠标,在右键菜单中选择【属性】选项。
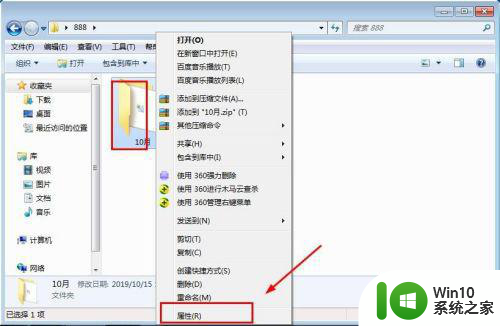
2、在属性的界面选择【安全】选项。
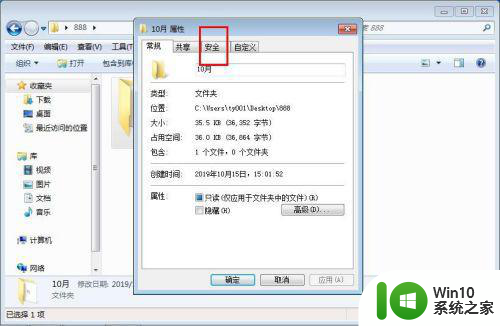
3、在安全的界面选择右下角的【高级】选项。
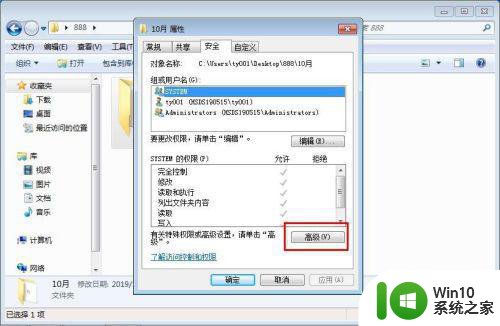
4、在高级的界面选择【所有者】选项。
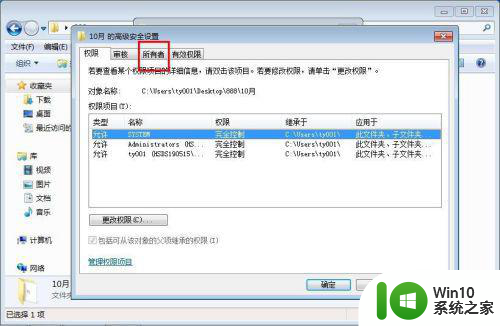
5、在所有者的界面选择左下角的【编辑】选项。
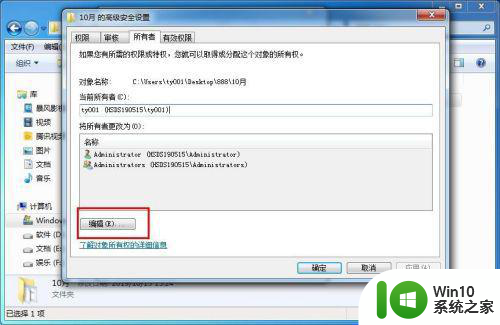
6、当前界面可以看到当前所有者,在列表中选择要更改的【用户名称】,然后点击确定。
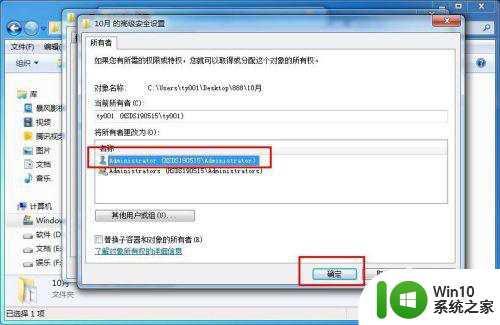
7、接着会弹出一个提示窗口,直接点击【确定】即可。
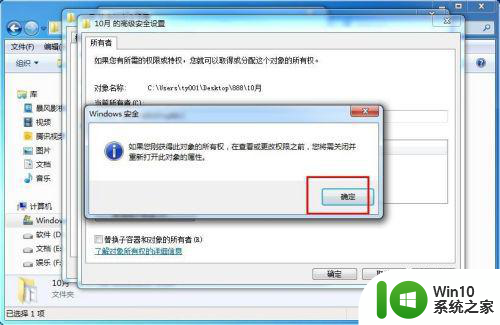
8、接着文件夹的权限就会成功修改,在当前所有者选项处就可以看到【修改的用户名称】。
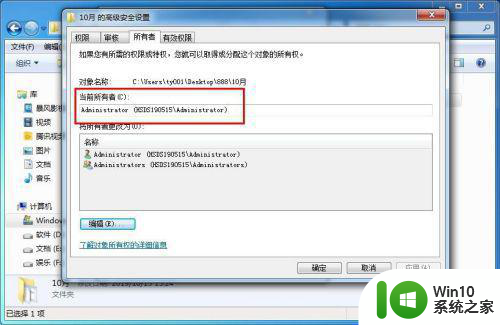
9、接下来返回到安全的界面,选择更改之后的用户名称,点击右下角的【高级】选项。
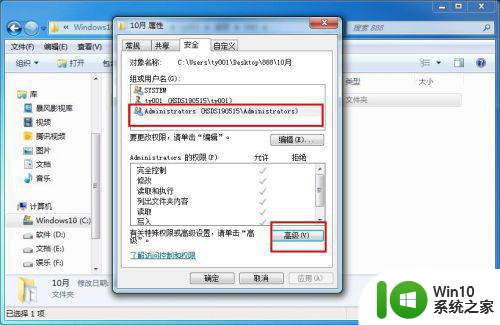
10、在权限的界面选择用户名称,然后点击【更改权限】选项。
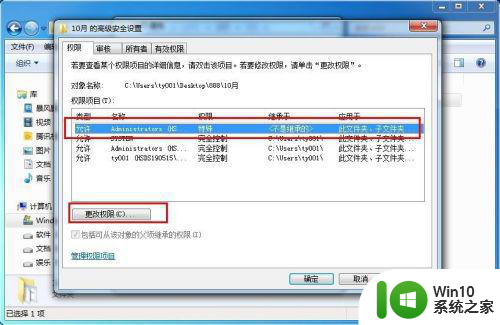
11、接着在权限项目的列表中选择用户名称,点击下方的【编辑】选项。
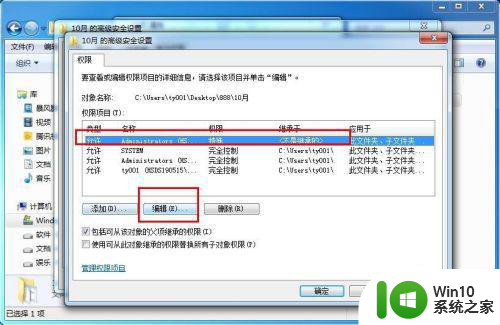
12、在对象的设置界面,勾选【完全控制】选项,点击确定。
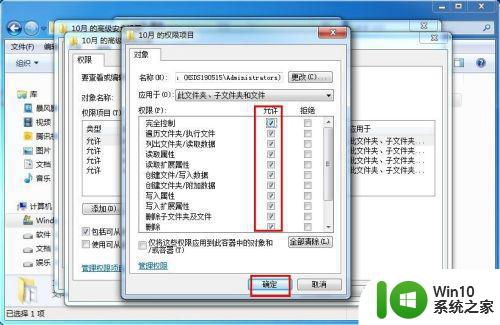
13、在权限的界面,勾选左下角的两个选项,然后点击【确定】。
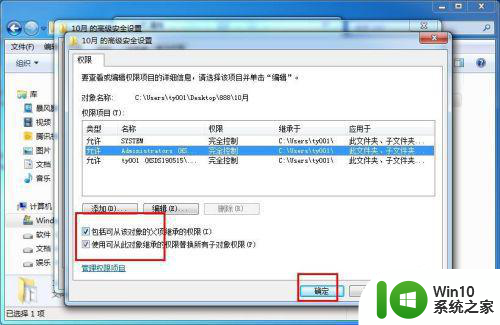
14、最后,再次打开文件夹,发现就可以成功打开了。
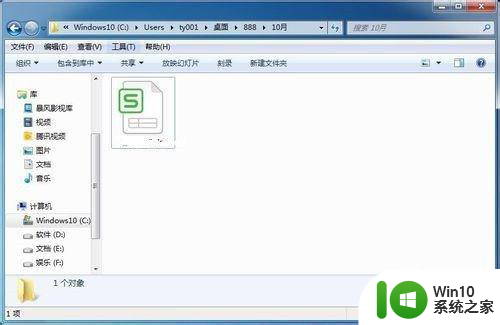
以上就是win7桌面无法访问该文件夹的解决方法,有需要的用户可以按照以上步骤进行操作,希望对大家有所帮助。
win7桌面拒绝访问该文件夹怎么办 win7文件拒绝访问怎么解决权限问题相关教程
- win7文件夹拒绝访问的处理方法 win7文件夹拒绝访问怎么办
- win7文件夹拒绝被访问解决方法 win7拒绝访问怎么解决
- win7目标文件夹访问被拒绝的原因是什么 如何解决win7目标文件夹访问被拒绝的问题
- Win7文件夹无法打开权限被拒绝怎么办 Win7文件夹打开访问被拒绝怎么解决
- win7系统提示“文件夹访问被拒绝”怎么解决 Win7系统文件夹访问被拒绝怎么处理
- win7获取文件所有权提示拒绝访问怎么办 win7文件所有权拒绝访问解决方法
- win7拒绝允许您访问该文件夹 安全选项卡 WIN7文件夹访问被拒绝怎么处理
- Win7电脑提示System32目标文件访问被拒绝的解决教程 Win7电脑System32目标文件访问被拒绝怎么办
- win7文件夹是绿色的无权访问如何解决 win7文件夹绿色拒绝访问怎么办
- win7拒绝访问的解决方法 win7怎么解决拒绝访问
- win7修改hosts文件提示拒绝访问怎么解决 win7 hosts文件拒绝访问解决方法
- win7访问local settings提示拒绝访问解决方法 win7访问local settings提示拒绝访问怎么办
- 该页正在访问其控制范围之外的信息的解决步骤win7 win7访问控制范围外信息解决方法
- win7预览窗格word显示没有预览怎么办 win7预览窗格word文件无法显示预览怎么解决
- Win7系统进程无法结束怎么解决 Win7系统进程无法结束怎么办
- win7电脑无法启用共享访问1061怎么解决 win7电脑1061共享访问无法启用解决方法
win7系统教程推荐
- 1 Win7系统进程无法结束怎么解决 Win7系统进程无法结束怎么办
- 2 win7系统媒体流如何共享音乐照片和音乐 win7系统如何共享音乐和照片
- 3 win7把扫描快捷方式放桌面上如何创建 win7如何将扫描快捷方式放在桌面上
- 4 win7遇到未知错误代码80244019什么意思 Win7更新失败未知错误代码80244019解决方法
- 5 win7系统怎样关闭开机启动画面 win7系统如何取消开机启动画面
- 6 win7系统能连无线吗 win7系统无线网络连接不上
- 7 win7正在启动windows卡住很久解决方法 win7开机卡在启动界面很久怎么办
- 8 王者荣耀在win7电脑直播时候会花屏如何修复 王者荣耀在win7电脑直播花屏怎么办
- 9 win7系统自带画图工具已停止工作如何处理 win7系统画图工具无法打开怎么办
- 10 win7系统新功能如何隐蔽和操作快捷键 Win7系统新功能如何隐藏和操作快捷键教程
win7系统推荐
- 1 技术员联盟ghost win7 32位旗舰完整版v2023.05
- 2 台式机专用win7 64位ghost下载
- 3 雨林木风w7精简绿色版64位系统下载v2023.05
- 4 深度技术ghost win7 sp1 64位旗舰硬盘版下载v2023.05
- 5 雨林木风win7专业纯净版64位镜像v2023.05
- 6 雨林木风win7 64位系统装机版
- 7 电脑公司ghost win7 32位通用装机版v2023.05
- 8 深度技术ghost win7 sp1 32位官方精简版下载v2023.05
- 9 深度技术ghost windows7 32位纯净硬盘版下载v2023.04
- 10 联想笔记本专用ghost win7 x86 安全稳定版