win7语音识别功能的打开方法 win7语音识别怎么启用
更新时间:2023-05-22 16:01:04作者:zheng
我们可以在win7中使用语言识别,非常的方便,但是有些用户不知道该如何开启win7的语音识别,今天小编教大家win7语音识别功能的打开方法,操作很简单,大家跟着我的方法来操作吧。
具体方法:
1.点击桌面左下角的Win图标(开始),然后点击开始菜单中的“控制面板”选项。
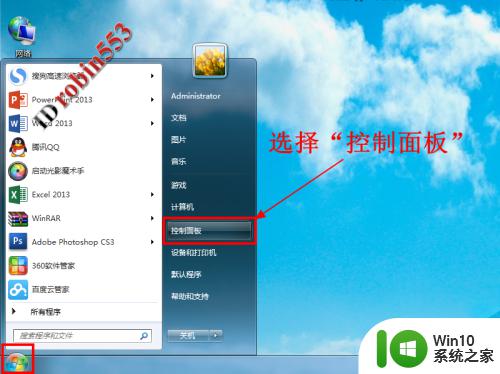
2.打开控制面板窗口后,点击“语音识别”选项。如果控制面板是以分类显示的,则切换到大图标显示即可。
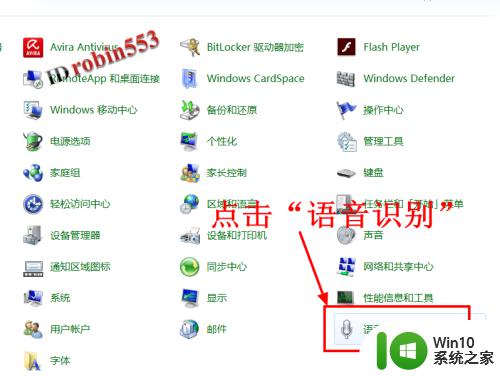
3.进入语音识别页面之后,点击“启动语音识别”选项。
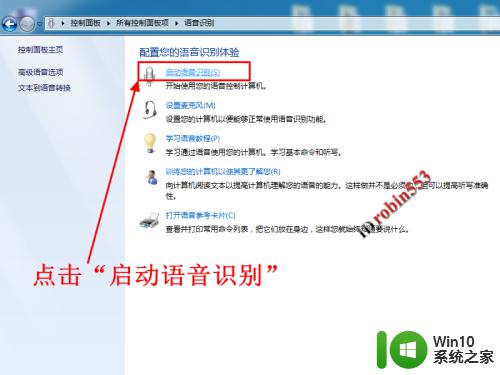
4.接下来会打开语音识别的开启窗口,首先会让你选择麦克风的类型。根据实际情况选择即可。
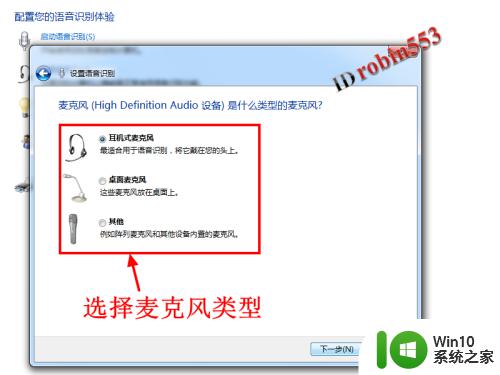
5.接下来计算机会让你说一段话,用清晰的语音照着说一遍即可。然后就完成了麦克风的设置。
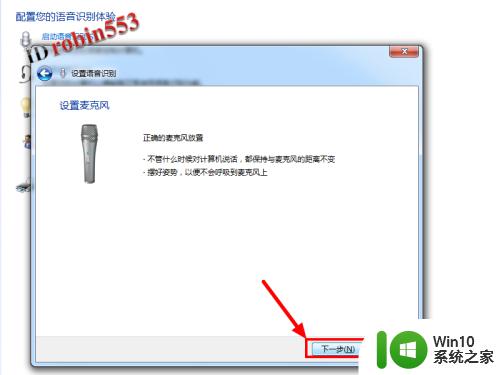
6.接下来的页面中都是点击“下一步”,直到语音识别开启完成。
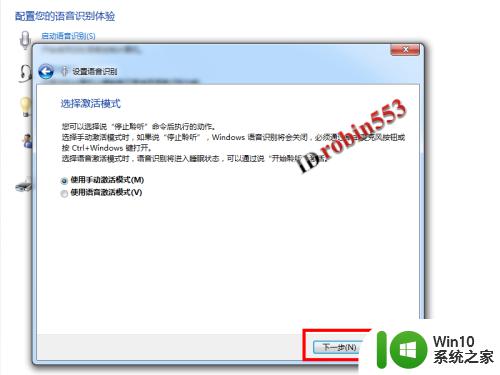
7.开启语音识别之后,你就可以使用语音操作计算机或者输入文字。例如小编说“开始”,计算机就打开了开始菜单。
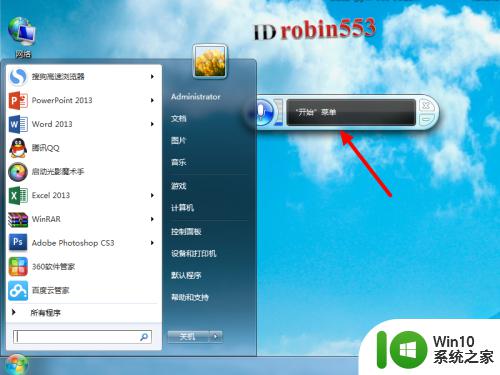
以上就是win7语音识别功能的打开方法的全部内容,有遇到相同问题的用户可参考本文中介绍的步骤来进行修复,希望能够对大家有所帮助。
win7语音识别功能的打开方法 win7语音识别怎么启用相关教程
- win7打开语音识别功能的方法 - win7语音识别功能设置方法
- win7开启语音识别的方法 win7语音识别设置步骤详解
- win7电脑怎样开启人脸识别 win7面容识别怎么开启
- win7不能识别新硬盘的解决方法 win7新硬盘不识别怎么办
- win7无法识别打印机的解决教程 win7打印机不识别怎么办
- win7识别usb设备的方法 win7连接USB后无法识别怎么解决
- win7u盘要重启才能识别的解决方法 win7连接u盘需要重启才能识别的解决方案
- 双系统win7无法识别解决方法 双系统win7识别不到怎么解决
- win7不识别usb怎么办 win7无法识别USB设备的解决方法
- win7不识别m2固态硬盘怎么办 解决win7不识别m.2方法
- win7不识别u盘怎么办 win7如何解决u盘不识别的问题
- win7识别不到投影仪如何修复 win7无法识别投影仪怎么解决
- win7系统怎样关闭开机启动画面 win7系统如何取消开机启动画面
- win7拔掉网线再插上还显示电缆被拔出解决方法 Win7拔掉网线再插上电缆被拔出怎么办
- win7注册表编辑已被管理员禁用如何解决 Win7注册表编辑被禁用怎么办
- win7旗舰版系统电脑怎么设置/修改登录密码 win7旗舰版系统如何找回登录密码
win7系统教程推荐
- 1 win7系统怎样关闭开机启动画面 win7系统如何取消开机启动画面
- 2 win7系统能连无线吗 win7系统无线网络连接不上
- 3 win7正在启动windows卡住很久解决方法 win7开机卡在启动界面很久怎么办
- 4 王者荣耀在win7电脑直播时候会花屏如何修复 王者荣耀在win7电脑直播花屏怎么办
- 5 win7系统自带画图工具已停止工作如何处理 win7系统画图工具无法打开怎么办
- 6 win7系统新功能如何隐蔽和操作快捷键 Win7系统新功能如何隐藏和操作快捷键教程
- 7 解决Win7系统下U盘无法停止“通用卷”的五种方法 Win7系统U盘无法安全移除“通用卷”怎么办
- 8 win7 64位系统提示脱机打不开网页怎么回事 win7 64位系统网络连接脱机无法打开网页解决方法
- 9 win7骑马与砍杀2application crash弹窗提示怎么解决 win7骑马与砍杀2游戏闪退怎么解决
- 10 win7笔记本电脑连接wifi受限如何修复 win7笔记本电脑wifi受限无法上网怎么办
win7系统推荐
- 1 雨林木风w7精简绿色版64位系统下载v2023.05
- 2 深度技术ghost win7 sp1 64位旗舰硬盘版下载v2023.05
- 3 雨林木风win7专业纯净版64位镜像v2023.05
- 4 雨林木风win7 64位系统装机版
- 5 电脑公司ghost win7 32位通用装机版v2023.05
- 6 深度技术ghost win7 sp1 32位官方精简版下载v2023.05
- 7 深度技术ghost windows7 32位纯净硬盘版下载v2023.04
- 8 联想笔记本专用ghost win7 x86 安全稳定版
- 9 深度技术ghost win7 64位正式版原版下载v2023.04
- 10 惠普笔记本ghost win7 sp1 64位精简教育版下载v2023.04