win7开启语音识别的方法 win7语音识别设置步骤详解
更新时间:2024-03-12 17:39:54作者:xiaoliu
在如今数字化时代,语音识别技术的应用已经越来越普及,在Win7操作系统中,开启语音识别功能可以极大地提高用户的操作效率和便利性。接下来我们将详细介绍Win7开启语音识别的方法和设置步骤,帮助您快速上手并充分利用这一便捷的功能。让我们一起来掌握这项技能,让电脑操作更加简单高效!
具体方法如下:
1、点击开始菜单,进入控制面板,找到语音识别,点击进入设置麦克风,如下图所示;
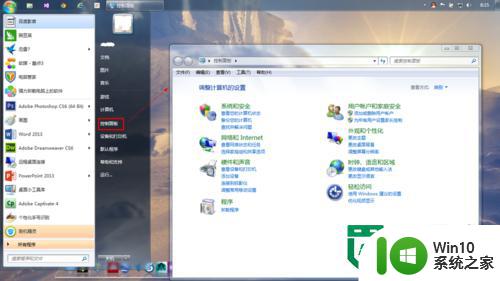
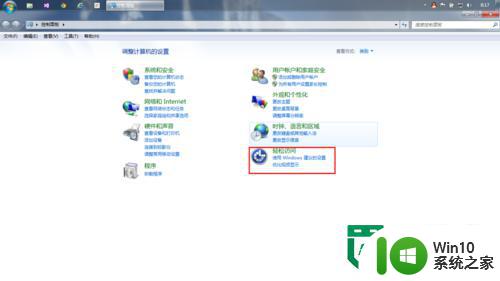
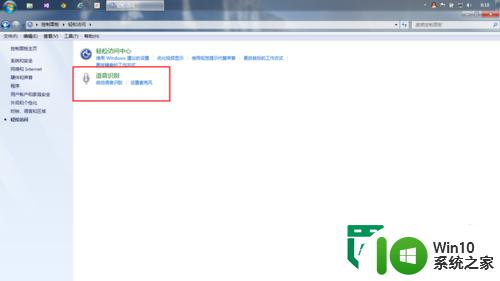
2、在弹出的页面中选好麦克风类型,点击下一步;
3、用普通话大声朗读提示内容,读完之后点击下一步;
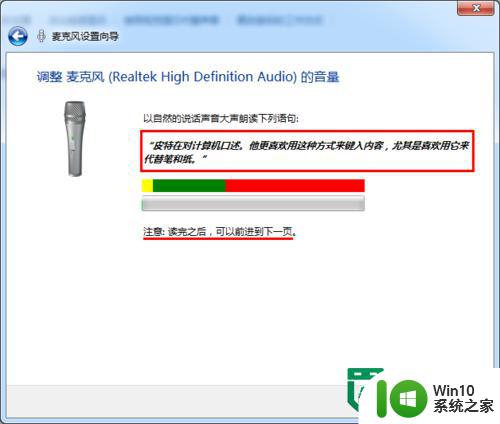
4、如果麦克风有正确设置和使用,它会提示的麦克风已经准备就绪,单击完成;
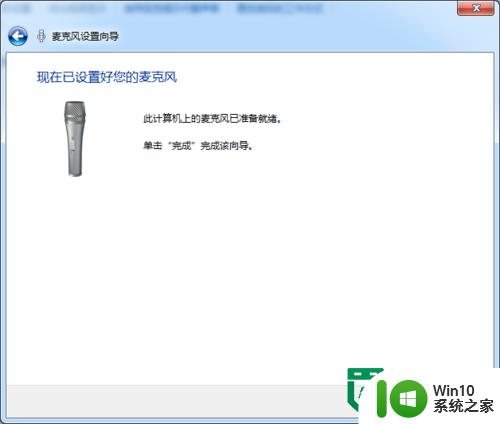
5、设置完后会出现一个悬浮的小窗口,点击麦克风就可以进入聆听模式(或者在任务栏找到语音识别的图标,单击右键,点击“开:聆听我的所有话语”即可)。
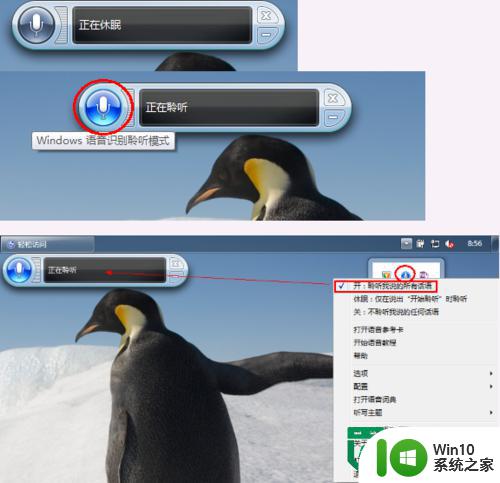
以上就是win7开启语音识别的方法的全部内容,有遇到这种情况的用户可以按照小编的方法来进行解决,希望能够帮助到大家。
win7开启语音识别的方法 win7语音识别设置步骤详解相关教程
- win7打开语音识别功能的方法 - win7语音识别功能设置方法
- win7语音识别功能的打开方法 win7语音识别怎么启用
- win7识别usb设备的方法 win7连接USB后无法识别怎么解决
- win7电脑怎样开启人脸识别 win7面容识别怎么开启
- win7不识别usb怎么办 win7无法识别USB设备的解决方法
- 惠普电脑win7如何设置人脸识别密码 惠普笔记本电脑开机人脸识别设置步骤
- win7不能识别新硬盘的解决方法 win7新硬盘不识别怎么办
- 双系统win7无法识别解决方法 双系统win7识别不到怎么解决
- win7百度输入语音使用方法 win7百度输入法语音输入设置步骤
- win7无法识别打印机的解决教程 win7打印机不识别怎么办
- win7不识别m2固态硬盘怎么办 解决win7不识别m.2方法
- win7u盘要重启才能识别的解决方法 win7连接u盘需要重启才能识别的解决方案
- window7笔记本电脑关机后电池有消耗怎么解决 windows7笔记本电脑关机后电池消耗过快怎么办
- 发现360安全卫士的文件已被破坏 不是原版文件如何解决win7 如何修复360安全卫士被破坏的文件win7
- win7按windows加l锁不了屏幕了怎么解决 win7锁屏失败怎么办
- window7系统电脑蓝屏0x0000007b怎么解决 window7系统电脑蓝屏0x0000007b错误怎么修复
win7系统教程推荐
- 1 我的世界电脑win7无法启动解决方法 我的世界电脑win7蓝屏无法启动解决方法
- 2 window7系统steam上启动游戏没反应的解决步骤 Windows 7系统Steam游戏启动无响应怎么办
- 3 局域网内win7共享两台打印机怎么弄 如何在Win7系统中连接局域网内的打印机
- 4 win7笔记本电脑蓝牙怎么连接蓝牙音箱 win7笔记本电脑如何连接蓝牙音箱
- 5 Win7系统进程无法结束怎么解决 Win7系统进程无法结束怎么办
- 6 win7系统媒体流如何共享音乐照片和音乐 win7系统如何共享音乐和照片
- 7 win7把扫描快捷方式放桌面上如何创建 win7如何将扫描快捷方式放在桌面上
- 8 win7遇到未知错误代码80244019什么意思 Win7更新失败未知错误代码80244019解决方法
- 9 win7系统怎样关闭开机启动画面 win7系统如何取消开机启动画面
- 10 win7系统能连无线吗 win7系统无线网络连接不上
win7系统推荐
- 1 台式机专用win7 64位旗舰版系统下载官网免费版
- 2 技术员联盟ghost win7 32位旗舰完整版v2023.05
- 3 台式机专用win7 64位ghost下载
- 4 雨林木风w7精简绿色版64位系统下载v2023.05
- 5 深度技术ghost win7 sp1 64位旗舰硬盘版下载v2023.05
- 6 雨林木风win7专业纯净版64位镜像v2023.05
- 7 雨林木风win7 64位系统装机版
- 8 电脑公司ghost win7 32位通用装机版v2023.05
- 9 深度技术ghost win7 sp1 32位官方精简版下载v2023.05
- 10 深度技术ghost windows7 32位纯净硬盘版下载v2023.04