win10更改显示语言为英文 Windows10如何设置显示语言为英文
更新时间:2024-03-28 15:59:12作者:yang
Win10操作系统是目前使用最广泛的系统之一,但很多用户可能会遇到系统语言不是英文的问题,导致使用起来不够方便,想要将Win10系统的显示语言更改为英文,只需要简单的操作就可以实现。接下来我们就来详细了解一下Windows10如何设置显示语言为英文。
具体方法:
1.首先,打开开始菜单,在开始菜单中点击设置按钮。
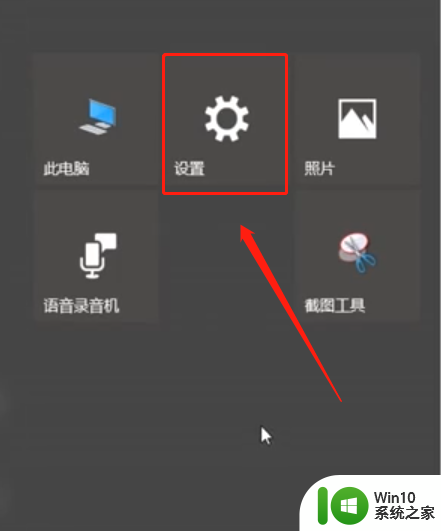
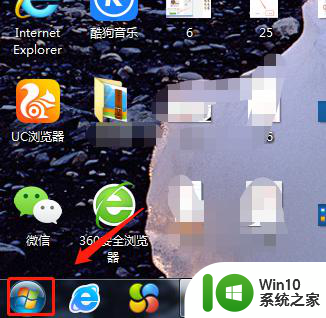
2.在弹出的设置页面中我们点击时间和语言,选择区域与语言。
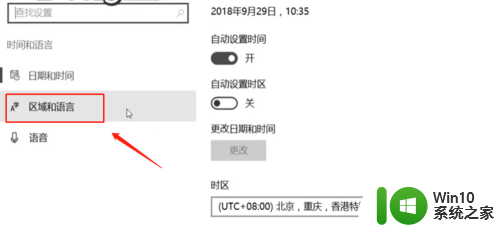
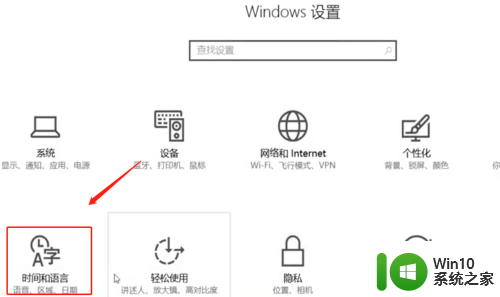
3.在区域页面中点击“添加语言”,在搜索栏中搜索“英语”。选择英语选项。
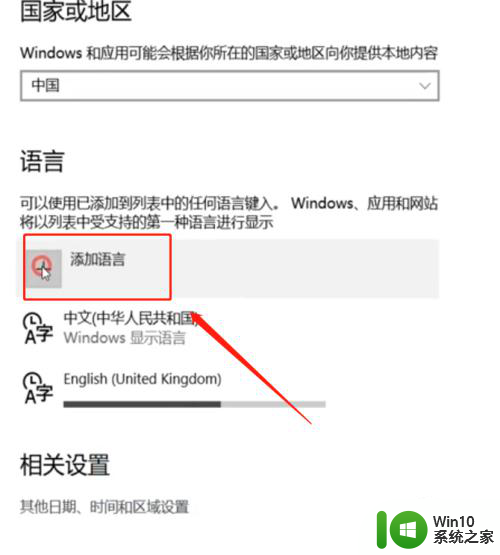
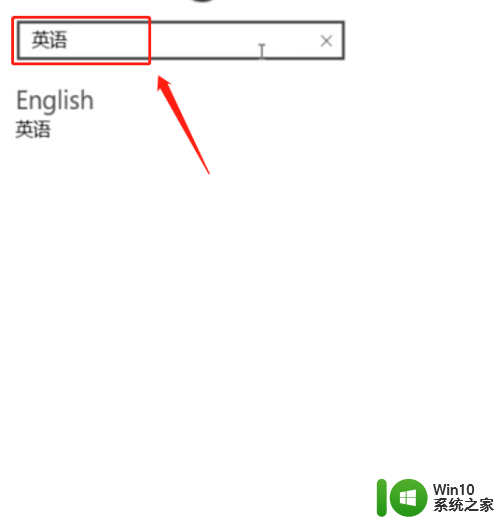
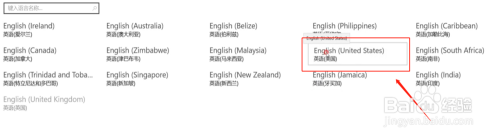
4.之后在语言栏中选择搜索出来的英语点击选项,然后在弹出页面点击下载。
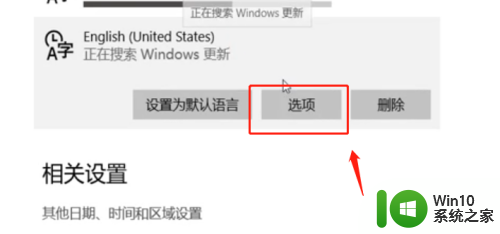
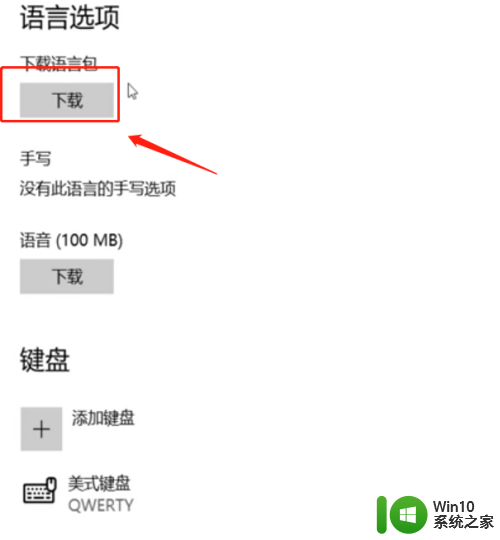
5.下载完成后,点击“设置为默认语言”即可将Windows10的显示语言改为英语。
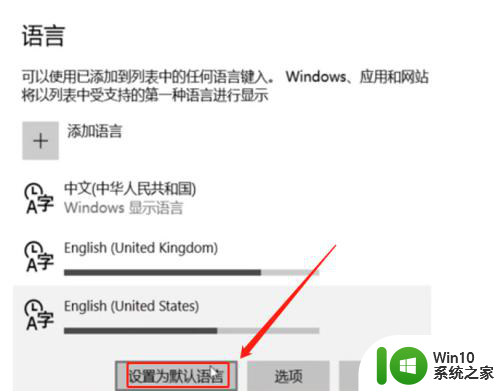
以上就是win10更改显示语言为英文的全部内容,有遇到这种情况的用户可以按照小编的方法来进行解决,希望能够帮助到大家。
win10更改显示语言为英文 Windows10如何设置显示语言为英文相关教程
- 怎么更改windows10显示语言 win10如何修改操作系统语言设置
- win10更改显示语言的方法 win10显示语言怎么修改
- win10怎么设置显示语言为日语 win10区域格式怎么改成日语
- win10如何把显示语言栏打开 win10显示语言栏的设置方法
- win10语言变成英文如何恢复 win10电脑语言变成英文怎么办
- win10语言改为中文的方法 win10怎么把语言改为中文
- win10电脑系统语言变成英文如何切换回中文 win10系统语言设置变成英文怎么恢复成中文
- win10电脑系统语言设置如何更改 win10电脑怎么改系统显示语言
- win10设置成中文界面 Win10如何设置中文显示语言
- win10语言设置中文界面怎么调整 win10如何将系统语言改为中文
- win10怎么改显示语言简体 win10默认语言繁体改成简体方法
- win10如何修改默认输入语言 win10如何更改系统默认输入语言
- win10电脑系统变英文怎么改回中文 win10系统语言中文
- win10系统快捷键都不能用了如何修复 Win10系统快捷键失效怎么办
- win10应用商店打不开提示服务器出错修复方法 Win10应用商店无法连接服务器怎么办
- 笔记本win10连不了个人热点怎么解决 笔记本win10无法连接个人热点的解决方法
win10系统教程推荐
- 1 win10应用商店打不开提示服务器出错修复方法 Win10应用商店无法连接服务器怎么办
- 2 windows10系统重置后我的电脑不见了如何恢复 windows10系统重置后文件丢失怎么办
- 3 win10防火墙无法修改 Win10防火墙无法更改高级设置
- 4 我的世界win10不在此设备上运行怎么解决 我的世界win10无法在电脑上运行怎么办
- 5 解决win10系统设置默认输入密码 win10系统设置电脑用户密码的方法
- 6 电脑win10默认盘符顺序 win10盘符显示错误解决方法
- 7 win10 22h2不能使用网络打印机 Win10专业版22H2网络共享打印0x00000709错误解决方法
- 8 电脑w10打印机共享文件夹网络那里怎么不显示 Windows 10打印机共享文件夹网络无法显示问题解决
- 9 win10 edge浏览器主页被锁定的解决方法 如何解锁win10 edge浏览器主页
- 10 windows10 无线网络 win10如何查找并添加隐藏的wifi
win10系统推荐
- 1 华为笔记本专用win10 64位系统绿色版
- 2 联想笔记本专用Ghost Win10 64位精简专业版
- 3 电脑公司ghost win10 64位官方免激活版v2023.04
- 4 雨林木风Ghost Win10 64位完美官方版
- 5 雨林木风ghost win10 32位最新精简版v2023.04
- 6 技术员联盟ghost win10 32位 精简安装版系统
- 7 东芝笔记本ghost win10 32位免激专业版v2023.04
- 8 电脑公司ghost win10 64位最新免激活版v2023.04
- 9 深度技术ghost win10 32位升级稳定版
- 10 联想笔记本专用win10 64位家庭中文版免激活