win11如何更改默认下载路径 win11怎么改默认下载地址
更新时间:2023-03-16 16:00:39作者:xiaoliu
许多用户发现,在win11中文版系统中下载文件时,都会默认下载到C盘的目录中,有的用户给c盘分的容量不多,就想要改到其他路径,那么win11如何更改默认下载路径呢?win11系统中我们是可以自定义下载路径的,比如可以改到D盘等等,这边就和小编一起来学习下win11怎么改默认下载地址的方法。
win11更改默认下载路径步骤:
1、首先打开开始菜单。
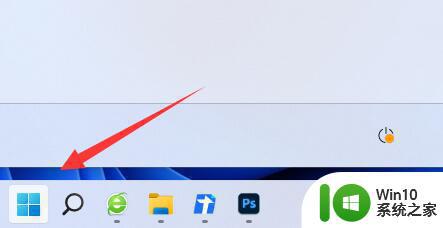
2、接着打开其中的“设置”。
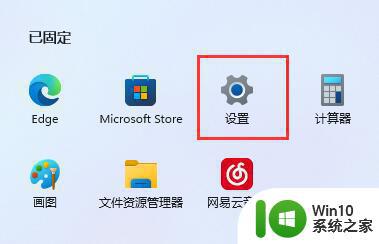
3、然后进入“存储”选项。
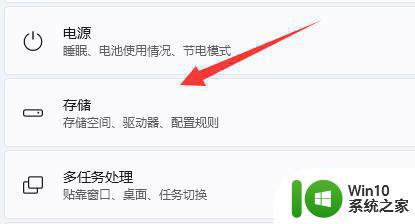
4、随后展开高级存储设置,打开“保存新内容的地方”。
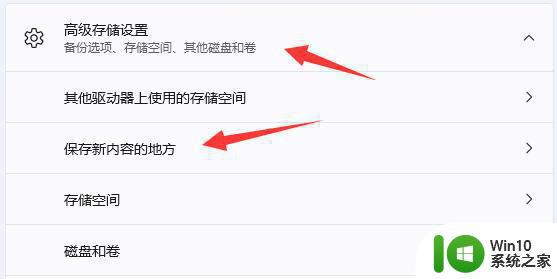
5、在其中修改新内容的保存路径。
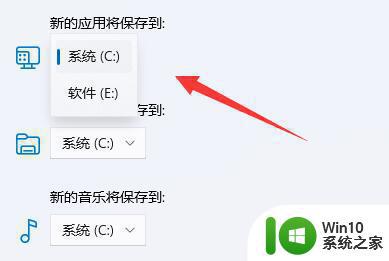
6、修改好之后,打开文件资源管理器,右键下载文件夹选择“属性”。
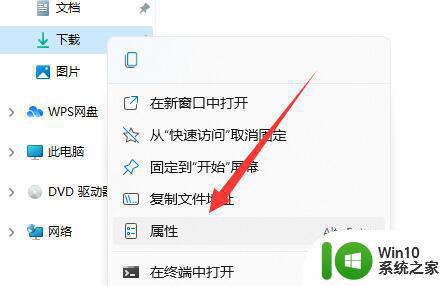
7、最后在“位置”里选择“移动”就能更改默认下载路径了。
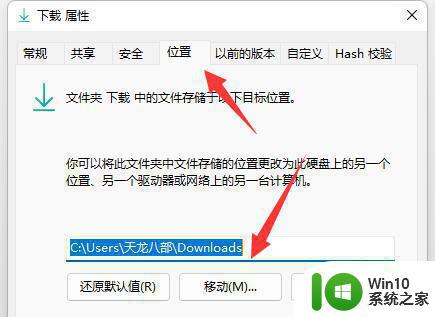
以上就是win11怎么改默认下载路径的方法,如果你想要修改默认的下载地址,就可以按照上面的步骤来操作。
win11如何更改默认下载路径 win11怎么改默认下载地址相关教程
- win11更改微软商店默认选择位置的方法 win11怎么更改默认下载路径
- win11更改默认浏览器方法 win11怎么更改默认浏览器
- win11更改默认储存位置的方法 win11怎么修改默认保存位置
- win11更改默认输入法的具体方法 win11怎么设置默认输入法
- win11默认应用修改 如何在Win11中修改默认应用
- win11修改默认打开方式的步骤 win11打开方式默认怎么修改
- win11如何修改默认浏览器 win11修改默认浏览器方法
- win11默认浏览器修改设置方法 win11默认浏览器怎么设置
- win11如何修改默认浏览器设置 win10修改默认浏览器设置方法
- win11设置默认输入法的详细教程 win11如何修改默认输入法
- win11系统更改默认打开方式的步骤 win11怎样更改默认打开方式
- win11更改保存位置的方法 win11怎么修改默认保存位置
- win11家庭版 0x00000bc4找不到打印机 Win11打印机无法完成操作错误0x00000bc4解决方案
- win11选择dev渠道和beta渠道哪个升级比较好 win11升级dev渠道和beta渠道哪个更稳定
- 关闭win11开始菜单推荐的项目 如何关闭Win11推荐的项目
- win11瘦身软件 Windows 11 Manager(win11优化软件) v1.4.0 最新版本更新
win11系统教程推荐
- 1 win11瘦身软件 Windows 11 Manager(win11优化软件) v1.4.0 最新版本更新
- 2 网银不兼容win11edge解决视频 Win11 Edge浏览器不支持网银的解决方法
- 3 win11家庭版有广告吗? Windows11如何关闭小组件广告
- 4 win11 弹窗确认 如何取消Win11每次打开软件的提示确认
- 5 win11笔记本电脑蓝牙图标不见了怎么办 Win11蓝牙图标不见了怎么恢复
- 6 win11将安全信息应用到以下对象时发生错误 拒绝访问怎么解决 Win11安全信息应用错误拒绝访问解决方法
- 7 win11启动删除 Win11删除休眠文件hiberfil.sys的步骤
- 8 win11文件怎么按大小排序 Windows11资源管理器如何设置按大小排序
- 9 win11调麦克风音量 win11怎么设置麦克风的声音大小
- 10 win11如何共享win7共享打印机 win11连接win7共享打印机的步骤