win11如何共享win7共享打印机 win11连接win7共享打印机的步骤
更新时间:2024-04-21 16:39:58作者:xiaoliu
随着Windows 11的推出,许多用户想知道如何在新操作系统上共享Win7的打印机,虽然Windows 11在外观和功能上有所改变,但幸运的是,连接和共享打印机的步骤并没有发生太大变化。在本文中我们将详细介绍如何在Windows 11上连接到Win7共享的打印机,以便您能够继续享受打印的便利。无论您是个人用户还是企业用户,本文都将为您提供清晰的指导,帮助您轻松完成操作。让我们一起来了解吧!
方法如下:
1、鼠标点击下方“开始菜单”,打开“设置”。
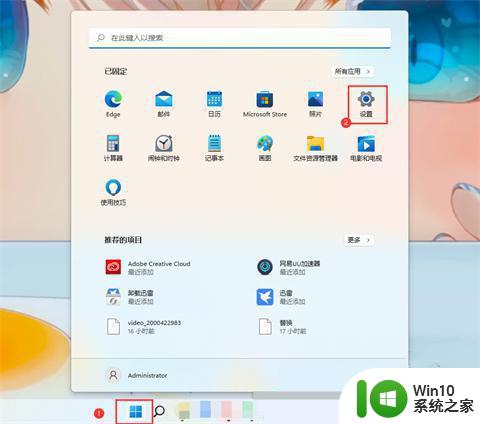
2、点击左侧“蓝牙和其他设备”。
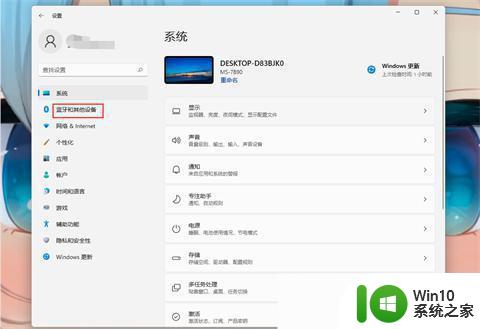
3、点击“打印机和扫描仪”。
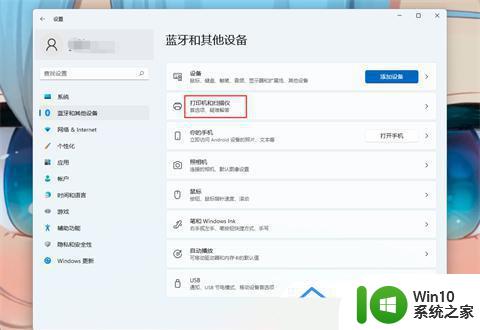
4、找到“添加打印机和扫描仪”,点击“添加设备”。
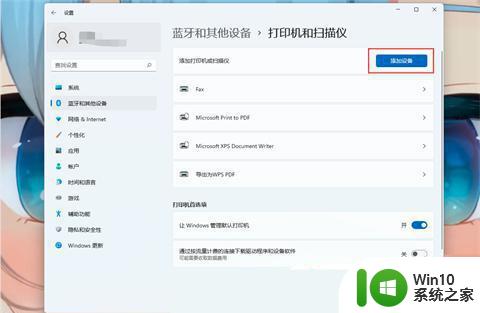
5、如果需要的打印机不在列表上,则点击“我需要的打印机不在列表上”选择“手动添加”。
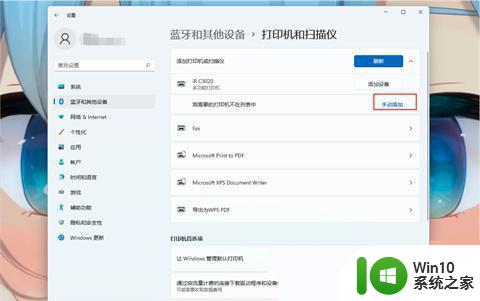
6、选择“按名称选择共享打印机”,输入打印机名称或者选择“浏览”手动选择共享的打印机。
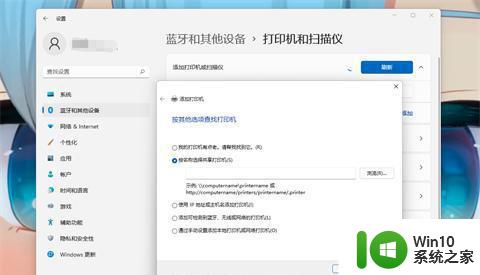
7、找到需要的打印机,选择当前打印机,点击“选择”。
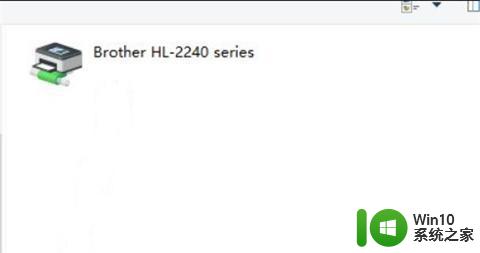
8、等待打印机安装完成即可。
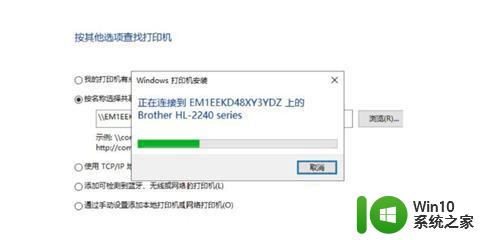
以上就是win11如何共享win7共享打印机的全部内容,有出现这种现象的用户可以尝试按照以上方法来解决,希望这些方法对大家有所帮助。
win11如何共享win7共享打印机 win11连接win7共享打印机的步骤相关教程
- win11连接共享打印机报错0000709 如何解决Win11 22h2共享打印机错误0x00000709
- win11家庭版连共享打印机 Win11如何设置共享打印机连接
- win11怎么和win7共享打印机 Win11如何添加共享打印机
- 打印机共享设置步骤win11 win11共享打印机怎么设置
- win11系统连接共享打印机步骤 Win11如何设置共享打印机连接步骤
- win11的系统如何给win7系统共享打印机 win11如何连接win7共享打印机
- win11互相连不了共享打印机 Win11共享打印机失败怎么解决
- win11打印机共享709报错原因 win11共享打印机709错误解决方法
- win11连接共享打印机出现错误0000709该怎么处理 如何解决win11打印机共享连接错误0709的问题
- win11共享打印机0x0000011b的解决方法 win11共享打印机0x0000011b错误怎么办
- window11怎么共享网络打印机 win11如何共享打印机
- win11连接共享win7打印机709错误 Win11共享打印机提示709错误解决方法
- win11电池电量不足提醒 Win11笔记本电池低电量通知关闭步骤
- win11初始桌面什么样 win11如何恢复传统桌面
- 为什么win11关机usb灯还亮 Win11电脑关机后键盘鼠标灯怎么办
- win11如何打开安全启动,win11系统开启安全启动的步骤 win11安全启动设置方法
win11系统教程推荐
- 1 win10有没有密钥有什么区别 Win11产品密钥和Win10产品密钥有什么不同
- 2 win11电脑的任务栏怎么隐藏 怎么在Win11中隐藏任务栏
- 3 为什么win11有些软件打不开 Win11无法启动exe应用程序的解决办法
- 4 win11瘦身软件 Windows 11 Manager(win11优化软件) v1.4.0 最新版本更新
- 5 网银不兼容win11edge解决视频 Win11 Edge浏览器不支持网银的解决方法
- 6 win11家庭版有广告吗? Windows11如何关闭小组件广告
- 7 win11 弹窗确认 如何取消Win11每次打开软件的提示确认
- 8 win11笔记本电脑蓝牙图标不见了怎么办 Win11蓝牙图标不见了怎么恢复
- 9 win11将安全信息应用到以下对象时发生错误 拒绝访问怎么解决 Win11安全信息应用错误拒绝访问解决方法
- 10 win11启动删除 Win11删除休眠文件hiberfil.sys的步骤