win10电脑图标频繁闪烁的解决方法 win10电脑图标频繁闪烁的原因是什么
更新时间:2023-12-12 16:02:05作者:jiang
当我们使用Win10电脑时,有时会遇到图标频繁闪烁的问题,这种情况不仅会影响我们的使用体验,还可能导致工作效率的降低。Win10电脑图标频繁闪烁的原因是什么呢?一方面可能是由于系统中的某些设置问题导致的。另一方面也有可能是因为我们的电脑存在一些潜在的硬件故障。针对这些问题,我们可以采取一些解决方法来尝试解决这一困扰我们的问题。
1、鼠标右键开始菜单,点击【任务管理器】。
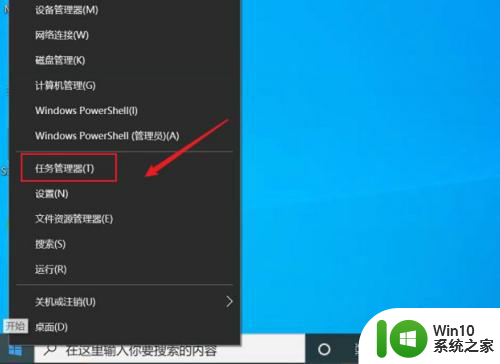
2、往下滑动,找到windows资源管理器。
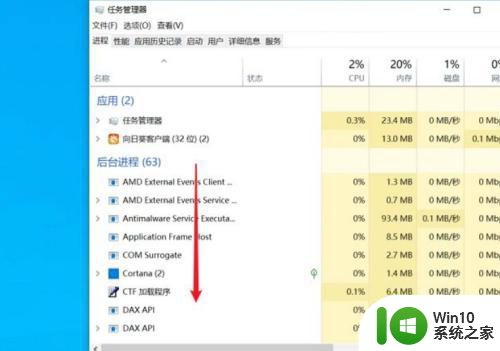
3、鼠标右键windows资源管理器,点击【结束任务】。
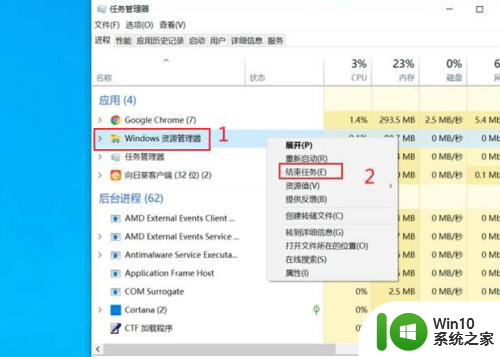
4、点击左上角的【文件】,选择【运行新任务】。
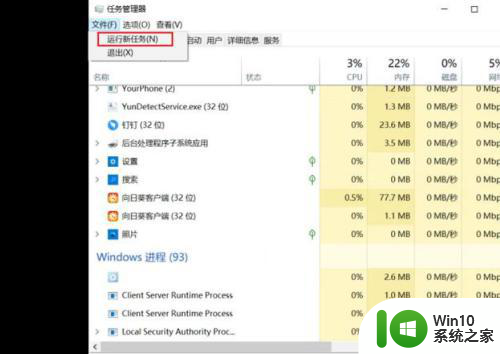
5、输入explorer.exe,点击【确定】桌面就回来了,并且图标也不会闪了。
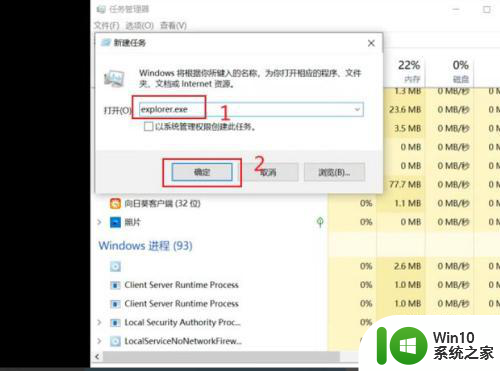
以上是关于解决Win10电脑图标频繁闪烁问题的全部内容,如果你遇到相同情况,可以按照这些方法来解决。
win10电脑图标频繁闪烁的解决方法 win10电脑图标频繁闪烁的原因是什么相关教程
- win10电脑桌面图标老是闪的处理方法 win10桌面图标频繁闪烁如何修复
- win10任务栏一直闪烁服务怎么关闭 Win10任务栏频繁闪烁怎么办
- win10运行软件频繁闪退的解决方法 win10运行软件频繁闪退的原因是什么
- win10电脑重启一直闪烁黑屏修复方法 win10重启频繁闪烁黑屏怎么办
- win10电脑屏幕一直闪烁的处理方法 win10电脑屏幕闪烁是什么原因
- win10电脑硬盘灯一直闪解决方法 win10电脑硬盘灯频繁闪烁如何处理
- win10图标一直闪要如何解决 win10电脑图标闪烁无法停止怎么办
- win10一直黑屏闪烁刷新的解决方法 win10黑屏闪烁原因分析
- win10桌面刷新图标不停闪烁修复方法 win10桌面图标不停闪烁怎么办
- win10dnf聊天框闪屏如何修复 win10dnf聊天窗口频繁闪烁怎么解决
- win10桌面频繁刷新闪屏怎么解决 win10桌面持续闪烁刷新的解决方法
- win10电脑一直刷新闪屏解决方法 win10桌面闪屏频繁怎么办
- win10怎么让盘里不再显示recycle.bin文件 如何在Windows 10中禁用recycle.bin文件显示
- win10连接蓝牙耳机声音太卡如何处理 Win10连接蓝牙耳机声音卡顿怎么解决
- win10电脑玩lol别人听不见我说话处理方法 Win10电脑玩lol游戏中麦克风无法正常使用的解决方法
- win10电脑扩展卷是灰色不让选如何解决 Win10电脑扩展卷灰色无法选中问题解决方法
win10系统教程推荐
- 1 win10时间后显示星期 win10电脑时间栏怎么显示星期几
- 2 win10edge浏览器主页修改不过来的解决方法 win10 edge浏览器主页修改失败怎么办
- 3 win10局域网连接打印机无法打印 Win10正式版无法访问局域网电脑共享打印机
- 4 win10系统右侧滑动菜单 Win10通知区域图标显示与隐藏调整
- 5 苹果笔记本w10系统触摸板点击怎么设置 苹果笔记本w10系统触摸板点击设置教程
- 6 window10默认游览器自动换为edge怎么设置 如何设置Windows 10默认浏览器为Chrome或Firefox
- 7 w10系统硬盘压缩只能一半怎么解决 w10系统硬盘压缩失败怎么办
- 8 win10 网络属性 win10如何修改网络属性设置
- 9 win10电脑同时用耳机和音响怎么设置 win10电脑同时使用耳机和音响的设置方法
- 10 u教授怎么做装win10系统盘 win10系统盘制作教程
win10系统推荐