win7电脑快递添加打印机的方法 win7系统如何连接无线打印机
在现代社会电脑和打印机已经成为我们生活和工作中不可或缺的工具,对于一些使用Win7系统的用户来说,如何添加打印机可能成为一项具有挑战性的任务。幸运的是Win7系统提供了简单且便捷的方法来连接无线打印机,使用户可以在不受限制的情况下进行打印任务。本文将介绍Win7电脑快递添加打印机的方法,以及Win7系统如何连接无线打印机的步骤,帮助用户更好地应对这一问题。无论是在家庭还是办公环境中,通过这些简单的步骤,用户可以轻松连接打印机,并享受到快速高效的打印体验。
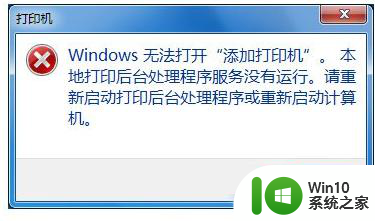
方法/步骤如下:(usb启动盘装win7)
1、首先打开电脑的“开始”菜单,打开“控制面板”。
2、在控制面板界面,“打开系统与安全”。
3、然后打开界面下方的“管理工具”。
4、在管理工具界面找到中间的“服务”,点击进去。
5、界面右方有一系列的程序,如图所示,找到”Print Spooler“,并点击选中。左上方就会有”启动“此服务,点击启动即可。
6、把上面地5步讲得再详细点,即分解化的话,我们在找到我们要启动的程序后,双击打开,就会弹出一个窗口,点击”启动“。
7、然后经过启动过程后,我们发现上面显示”服务状态“变成”已启动“,点击”确定“即可,这样就全部完成了。
8、最后我们可以检验一下,我们打开”控制面板“--”硬件和声音“--”设备和打印机“,然后我们在空白处,点击鼠标右键--”添加打印机“,看看结果,是不是不会再有无法打开”添加打印机“的提示了。
以上就是关于win7电脑快递添加打印机的方法的全部内容,有出现相同情况的用户就可以按照小编的方法了来解决了。
win7电脑快递添加打印机的方法 win7系统如何连接无线打印机相关教程
- win7电脑连接无线打印机的详细步骤 win7怎么连接无线打印机
- mac系统添加win7共享打印机的方法 mac怎么添加win7共享打印机
- w7电脑添加打印机目录的方法 w7系统如何添加打印机目录
- win7怎么添加pdf虚拟打印机 w7系统如何添加虚拟打印机
- win7添加pdf虚拟打印机的方法 win7怎么添加pdf虚拟打印机
- win7笔记本电脑连接打印机的详细步骤 win7笔记本电脑如何连接无线打印机
- 电脑系统w7连接了打印机为什么打印不了 电脑系统w7连接打印机但无法打印
- win7添加pdf打印机图文教程 win7打印pdf打印机怎样添加
- win7添加打印机失败的解决办法 win7无法识别打印机怎么办
- w7电脑无法添加打印机解决方法 w7电脑无法找到打印机
- win7连接win10的打印机的具体方法 win7怎么连接win10共享打印机
- win7添加虚拟打印机的方法 win7虚拟打印机怎么安装
- win7笔记本电脑找不倒realtak高清晰音频管理器怎么办 win7笔记本电脑realtak高清晰音频管理器下载
- win7系统hp1020打印机删除后为什么重启电脑又出现 win7系统hp1020打印机删除后重启电脑又出现问题
- 笔记本win7密码过期进不了桌面怎么解决 win7密码过期无法登录怎么办
- win7玩游戏动鼠标有弹到桌面解决方法 win7玩游戏动鼠标弹到桌面怎么办
win7系统教程推荐
- 1 win7笔记本电脑找不倒realtak高清晰音频管理器怎么办 win7笔记本电脑realtak高清晰音频管理器下载
- 2 windows7系统右下角内部版本怎么取消 windows7系统右下角内部版本如何关闭
- 3 win7计算机中丢失gdiplus.dll文件解决方法 win7计算机中gdiplus.dll文件丢失怎么办
- 4 win7笔记本插上耳机没有声音怎么解决 win7笔记本耳机插入后无声音怎么办
- 5 win7系统u盘有文件但是显示是空的详细解决方法 win7系统u盘有文件但是显示为空怎么办
- 6 win7系统调整任务栏的方法 win7系统如何调整任务栏的位置和大小
- 7 win7远程计算机或设备将不接受连接怎么解决 win7远程连接不上其他设备怎么办
- 8 魔兽世界内存不足崩溃问题win7的解决教程 魔兽世界win7内存不足崩溃怎么办
- 9 移动硬盘不显示在我的电脑win7 移动硬盘在我的电脑中消失了怎么恢复
- 10 windows7 U盘不能正常退出的解决办法 Windows7 U盘拔出失败怎么办