电脑锁屏壁纸怎么更换w7 如何在Windows 7中更换电脑锁屏壁纸
电脑锁屏壁纸怎么更换w7,在Windows 7操作系统中,电脑锁屏壁纸的更换是一项非常简单且个性化的功能,当我们不使用电脑一段时间后,屏幕会自动进入锁屏状态,这时候一个美观的锁屏壁纸不仅能为我们带来愉悦的视觉享受,还能展示出我们的个性与品味。如何在Windows 7中更换电脑锁屏壁纸呢?接下来我们将详细介绍具体的操作步骤,让您轻松实现个性化的锁屏壁纸设置。
具体步骤如下:
1、首先准备好一张用于锁屏桌面的壁纸。

2、然后将刚才准备好的壁纸命名为backgroundDefault.jpg 。
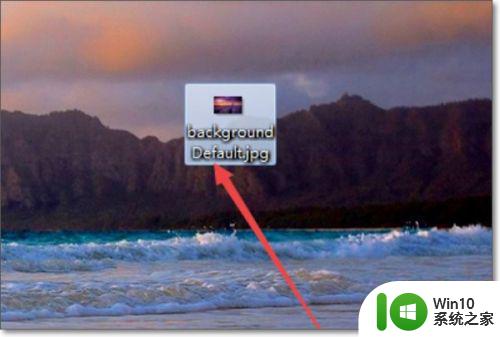
3、然后按下键盘的 win+R 快捷键,在弹出的运行窗口中输入regedit回车。
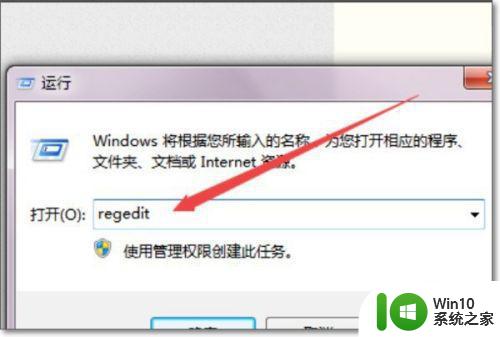
4、然后在打开的 注册表编辑器页面中,依次展开左侧的HKEY_LOCAL_MACHINESOFTWAREMicrosoftWindowsCurrentVersion AuthenticationLogonUIBackground。
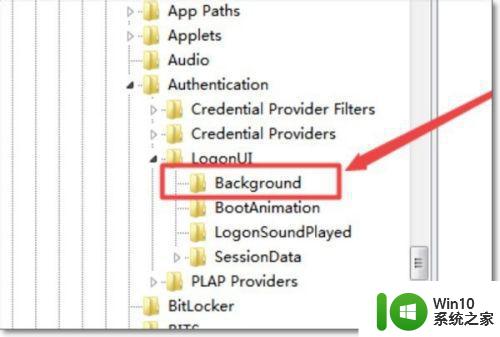
5、然后OEMBackground ,然后鼠标右击它,选择修改选项,它的值默认是0的,将它的值改为1点击确定。

6、然后将刚才准备好的壁纸放到这个 C:WindowsSystem32oobeinfoBackgrounds文件夹下面,没有的就新建一个。
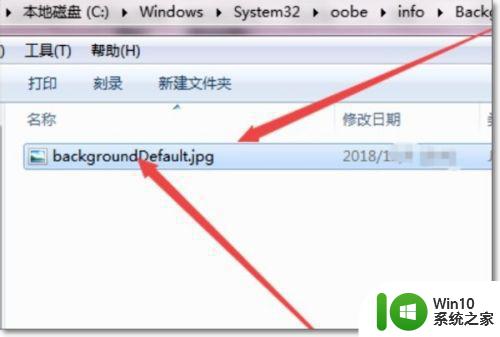
7、然后按下键盘的win+L锁屏键,就可以看到锁屏的壁纸已经换好了。

以上就是如何更换Windows 7的电脑锁屏壁纸的全部内容,如果您遇到了相同的问题,可以参考本文中介绍的步骤进行修复,我们希望这篇文章能够对您有所帮助。
电脑锁屏壁纸怎么更换w7 如何在Windows 7中更换电脑锁屏壁纸相关教程
- win7电脑如何更改锁屏壁纸 怎么换电脑锁屏壁纸win7
- win7锁屏壁纸怎么更换 win7锁屏壁纸替换如何设置
- win7锁屏壁纸自定义方法 如何在win7电脑上更改锁屏壁纸
- win7锁屏壁纸无法更换如何解决 为什么win7锁屏壁纸不能更换
- 笔记本电脑如何更换锁屏壁纸 笔记本win7如何设置锁屏壁纸
- win7更换不了锁屏壁纸的解决方法 win7锁屏壁纸无法更换怎么办
- win7锁屏壁纸无法更换的解决方法 win7锁屏壁纸更换失败的原因及处理方法
- win7系统如何设置锁屏壁纸 win7如何更改锁屏壁纸设置
- win7系统怎么设置锁屏壁纸 如何在Windows 7中修改锁屏壁纸
- win7系统如何设置锁屏壁纸 win7如何更改锁屏壁纸设置
- win7修改锁屏壁纸如何操作 win7锁屏壁纸更改步骤
- win7系统如何设置锁屏动态壁纸 W7怎样设置动态壁纸锁屏
- win7系统怎样关闭开机启动画面 win7系统如何取消开机启动画面
- win7拔掉网线再插上还显示电缆被拔出解决方法 Win7拔掉网线再插上电缆被拔出怎么办
- win7注册表编辑已被管理员禁用如何解决 Win7注册表编辑被禁用怎么办
- win7旗舰版系统电脑怎么设置/修改登录密码 win7旗舰版系统如何找回登录密码
win7系统教程推荐
- 1 win7系统怎样关闭开机启动画面 win7系统如何取消开机启动画面
- 2 win7系统能连无线吗 win7系统无线网络连接不上
- 3 win7正在启动windows卡住很久解决方法 win7开机卡在启动界面很久怎么办
- 4 王者荣耀在win7电脑直播时候会花屏如何修复 王者荣耀在win7电脑直播花屏怎么办
- 5 win7系统自带画图工具已停止工作如何处理 win7系统画图工具无法打开怎么办
- 6 win7系统新功能如何隐蔽和操作快捷键 Win7系统新功能如何隐藏和操作快捷键教程
- 7 解决Win7系统下U盘无法停止“通用卷”的五种方法 Win7系统U盘无法安全移除“通用卷”怎么办
- 8 win7 64位系统提示脱机打不开网页怎么回事 win7 64位系统网络连接脱机无法打开网页解决方法
- 9 win7骑马与砍杀2application crash弹窗提示怎么解决 win7骑马与砍杀2游戏闪退怎么解决
- 10 win7笔记本电脑连接wifi受限如何修复 win7笔记本电脑wifi受限无法上网怎么办
win7系统推荐
- 1 雨林木风w7精简绿色版64位系统下载v2023.05
- 2 深度技术ghost win7 sp1 64位旗舰硬盘版下载v2023.05
- 3 雨林木风win7专业纯净版64位镜像v2023.05
- 4 雨林木风win7 64位系统装机版
- 5 电脑公司ghost win7 32位通用装机版v2023.05
- 6 深度技术ghost win7 sp1 32位官方精简版下载v2023.05
- 7 深度技术ghost windows7 32位纯净硬盘版下载v2023.04
- 8 联想笔记本专用ghost win7 x86 安全稳定版
- 9 深度技术ghost win7 64位正式版原版下载v2023.04
- 10 惠普笔记本ghost win7 sp1 64位精简教育版下载v2023.04