win10电脑锁屏不休眠的设置步骤 如何在Win10中设置锁屏不休眠
win10电脑锁屏不休眠的设置步骤,在使用Win10电脑时,我们常常会遇到锁屏后电脑自动休眠的情况,而有时候我们希望电脑在锁屏状态下仍能保持运行,以便在需要时能立即恢复操作。在Win10中,如何设置锁屏不休眠呢?下面将为大家介绍一下具体的设置步骤。通过简单的操作,我们就能够轻松地使电脑在锁屏状态下保持运行,提高使用效率。
具体步骤如下:
1、首先在Win10下搜索regedit打开注册表编辑器;
2、然后定位到:HKEY_LOCAL_MACHINESYSTEMCurrentControlSetControlPowerPowerSettings7516b95f-f776-4464-8c53-06167f40cc998EC4B3A5-6868-48c2-BE75-4F3044BE88A7;
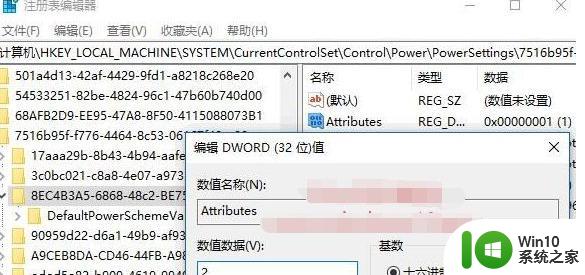
3、然后在右侧窗口找到“Attributes”值,双击“Attributes”值打开编辑窗口,把数值数据修改为 2 ,然后关闭注册表编辑器。
4、点击开始—进入“设置 -系统 -电源和睡眠”设置界面。如图:
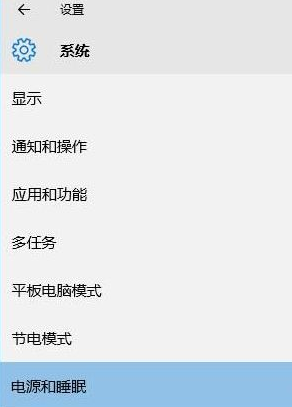
5、点击“相关设置”下的“其他电源设置”打开“电源选项”设置窗口。如图:
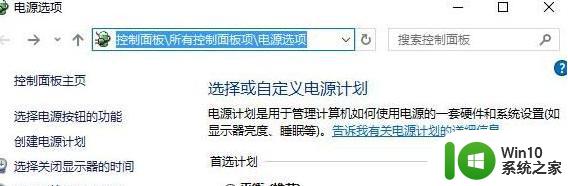
6、点击当前电源计划右侧的“更改计划设置”打开“编辑计划设置”窗口。把计算机进入睡眠状态设置为从不。(关闭显示器则大家喜欢自行选择)
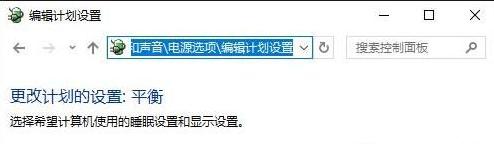
7、点击底部的“更改高级电源设置”打开“电源选项高级设置”窗口。找到显示——控制台挡风定显示关闭超时,把这个分钟数改成0就不会关闭显示器,或是设置为自己需要的更长时间也可。
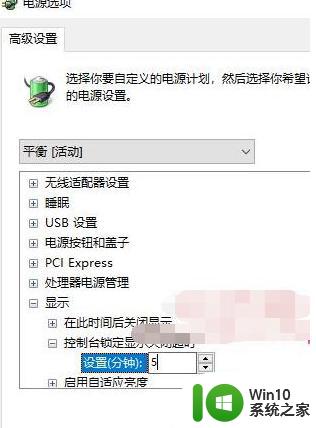
以上是关于 win10 电脑锁屏后无法休眠的设置步骤的全部内容,如果您也遇到了同样的问题,可以按照这些步骤来解决。
win10电脑锁屏不休眠的设置步骤 如何在Win10中设置锁屏不休眠相关教程
- win10设置不休眠不锁屏的步骤 电脑win10怎么设置不锁屏不休眠
- win10怎样设置不锁屏不进入休眠状态 如何在win10电脑上关闭锁屏和休眠功能
- win10怎么不休眠锁定电脑 Win10如何设置不自动锁屏
- win10电脑设置永不休眠怎么设置 电脑不休眠在哪设置win10
- win10设置不锁屏不休眠方法 win10如何关闭自动锁屏和休眠功能
- win10怎么设置屏幕常亮不休眠 设置电脑不休眠常亮win10方法
- win10电脑在哪里设置不休眠 电脑怎么设置不休眠win10
- 怎么在win10中设置定时休眠 win10休眠设置的具体步骤
- win10不让电脑休眠如何设置 win10如何关闭休眠模式设置
- 图文详解设置win10休眠的步骤 windows10休眠设置在哪里
- win10休眠不断网设置方法 win10休眠期间如何保持下载不中断
- win10怎么不让电脑休眠 电脑w10怎么设置不休眠
- win10怎么让盘里不再显示recycle.bin文件 如何在Windows 10中禁用recycle.bin文件显示
- win10连接蓝牙耳机声音太卡如何处理 Win10连接蓝牙耳机声音卡顿怎么解决
- win10电脑玩lol别人听不见我说话处理方法 Win10电脑玩lol游戏中麦克风无法正常使用的解决方法
- win10电脑扩展卷是灰色不让选如何解决 Win10电脑扩展卷灰色无法选中问题解决方法
win10系统教程推荐
- 1 win10时间后显示星期 win10电脑时间栏怎么显示星期几
- 2 win10edge浏览器主页修改不过来的解决方法 win10 edge浏览器主页修改失败怎么办
- 3 win10局域网连接打印机无法打印 Win10正式版无法访问局域网电脑共享打印机
- 4 win10系统右侧滑动菜单 Win10通知区域图标显示与隐藏调整
- 5 苹果笔记本w10系统触摸板点击怎么设置 苹果笔记本w10系统触摸板点击设置教程
- 6 window10默认游览器自动换为edge怎么设置 如何设置Windows 10默认浏览器为Chrome或Firefox
- 7 w10系统硬盘压缩只能一半怎么解决 w10系统硬盘压缩失败怎么办
- 8 win10 网络属性 win10如何修改网络属性设置
- 9 win10电脑同时用耳机和音响怎么设置 win10电脑同时使用耳机和音响的设置方法
- 10 u教授怎么做装win10系统盘 win10系统盘制作教程
win10系统推荐