win7电脑插入话筒没声音的两种解决方法 win7电脑插入话筒没声音怎么回事
更新时间:2023-03-03 16:04:07作者:jiang
电脑话筒是常用的录制设备,直播视频或语音聊天时都会连接使用,可以使声音变得更洪亮。最近有用户把话筒插入win7电脑却没声音,怎么回事?检查话筒设备一切正常,我们可以通过设置声音设备来解决问题,本教程分享两种解决方法,让话筒重新恢复正常。
方法一:
1、点开调节音量的地方。
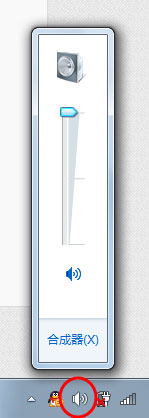
2、对着麦克风大叫,看看有没有“绿色线条”冲上来。
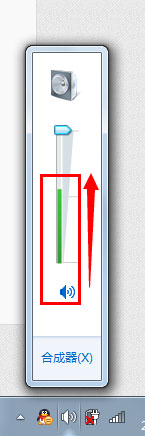
3、有的话,一般来说是麦克风有声音的,但如果同时,
你的电脑里面在看电影或者在听歌,无法停下来,请右击“音量”图标。
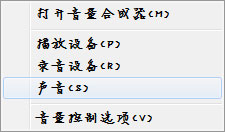
4、点击“录音设备”。
5、对着麦克风大叫一声,注意有没有绿色小格子冒出来。有的话,恭喜你的麦克风可以使用。
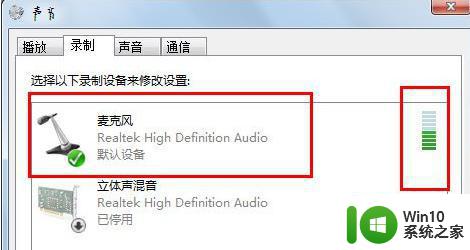
方法二:
使用QQ测试
1、随便找到一个好友,进行点击右上角的“语音测试向导”。
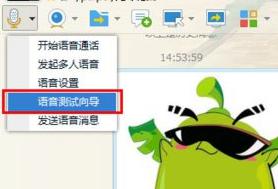
2、随便说一句话,看看里面反馈的信息。
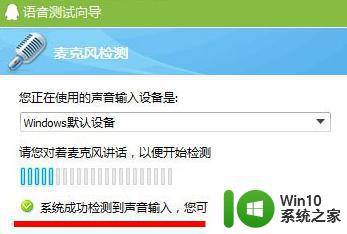
3、如果说没有声音,还可以点击上面的小三角。更换录音设备,再试一试。
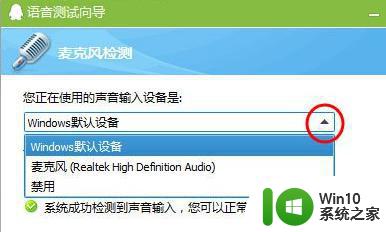
以上分享win7电脑插入话筒没声音怎么回事,如果话筒设备没问题,简单设置一下声音即可。
win7电脑插入话筒没声音的两种解决方法 win7电脑插入话筒没声音怎么回事相关教程
- win7话筒有回音的解决方法 win7话筒回音怎么消除
- win7耳机插电脑没声音显示未插入怎么解决 Win7耳机插电脑没声音显示未插入怎么排除
- win7电脑插耳机没有声音怎么回事 win7耳机插入后没有声音是什么原因
- win7为什么电脑插了耳机还是没声音 电脑插耳机没有声音怎么回事window7
- 笔记本win7插耳机没声音的解决方法 笔记本插上耳机没声音是怎么回事win7
- win7电脑插上耳机没有声音的原因是什么 如何解决win7电脑插上耳机没有声音的问题
- 耳机插入win7系统电脑没反应怎么办 win7系统耳机插入后没有声音怎么解决
- win7插入耳机没有反应如何解决 win7电脑插入耳机没有声音怎么办
- win7电脑潜质耳机没声音的解决方法 win7电脑前置耳机插入无声怎么解决
- 耳机插win7电脑上没有声音修复方法 win7电脑插耳机没声音怎么办
- 电脑win7没有声音解决方法 电脑没有声音了怎么解决win7
- win7系统插耳机没声音处理方法 win7插耳机没声音怎么办
- win7耳机插电脑上监测不到耳机怎么解决 win7耳机无法识别怎么办
- win7电脑自动下载了很多乱七八糟软件怎么解决 win7电脑如何清理下载的乱七八糟软件
- win7系统下禁用鼠标滚轮的解决方法 Win7系统鼠标滚轮禁用方法
- win7无法删除文件夹已在另一程序打开怎么办 win7文件夹无法删除提示已在另一个程序中打开怎么办
win7系统教程推荐
- 1 win7系统下禁用鼠标滚轮的解决方法 Win7系统鼠标滚轮禁用方法
- 2 win7无法删除文件夹已在另一程序打开怎么办 win7文件夹无法删除提示已在另一个程序中打开怎么办
- 3 win7电脑启动项找不到ctfmon的解决方法 win7电脑启动项缺少ctfmon的解决办法
- 4 window7电脑休眠过程不断网设置方法 Windows 7电脑休眠后无法自动连接网络解决方法
- 5 笔记本window7显示器亮度调节不见了怎么处理 笔记本窗口7显示器亮度无法调节
- 6 Windows7系统解除文件占用的最佳方法 Windows7系统如何解除文件被占用的方法
- 7 不能在w7本地计算机启动防火墙如何修复 Windows 7本地计算机无法启动防火墙怎么办
- 8 联想笔记本w7旗舰版恢复出厂设置操作方法 联想笔记本w7旗舰版恢复出厂设置步骤
- 9 win7系统错误代码0xc000012f开不了机怎么办 win7系统蓝屏错误代码0xc000012f解决方法
- 10 华硕笔记本win7鼠标触摸板只能左右滑修复方法 华硕笔记本win7鼠标触摸板左右滑动失灵怎么办
win7系统推荐
- 1 联想笔记本专用ghost win7 x86 安全稳定版
- 2 深度技术ghost win7 64位正式版原版下载v2023.04
- 3 惠普笔记本ghost win7 sp1 64位精简教育版下载v2023.04
- 4 番茄花园ghost win7 sp1 64位系统硬盘版v2023.04
- 5 雨林木风ghost win7 sp1 64位官方免激活版v2023.04
- 6 系统之家Windows7 64位游戏专业激活版
- 7 绿茶系统ghost win7 64位精简安装版v2023.04
- 8 台式机专用Windows7 64位 sp1安全稳定版
- 9 戴尔笔记本专用win7 64位系统镜像文件下载旗舰版纯净版
- 10 系统之家ghost win7 64位最新快速版v2023.04