win10自动更新的文件如何清理 win10自动更新的文件存储位置在哪里
随着Windows 10操作系统的不断更新,自动更新的文件也会占据我们电脑的存储空间,影响系统性能和文件管理,了解如何清理Win10自动更新的文件以及它们的存储位置就显得尤为重要。清理这些文件不仅可以释放存储空间,还可以提高系统的运行速度和性能。究竟该如何清理这些文件,以及它们都存储在哪个位置呢?让我们一起来了解吧。
具体方法:
方法一
1、首先打开桌面上的“此电脑”,右键点击C盘,并进入“属性”;
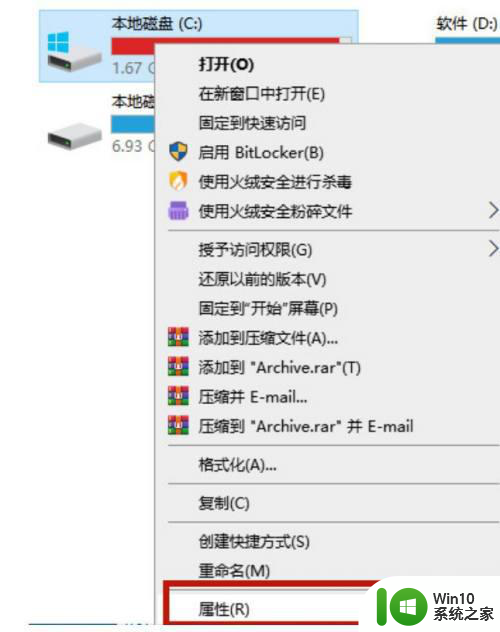
2、点击属性窗口中的“磁盘清理”;
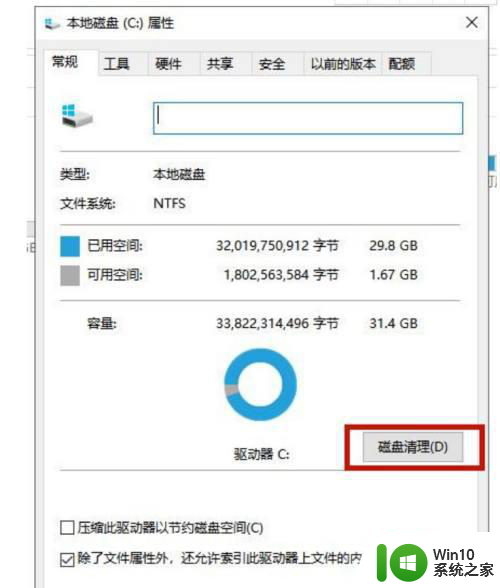
3、选择“清理系统文件”功能;
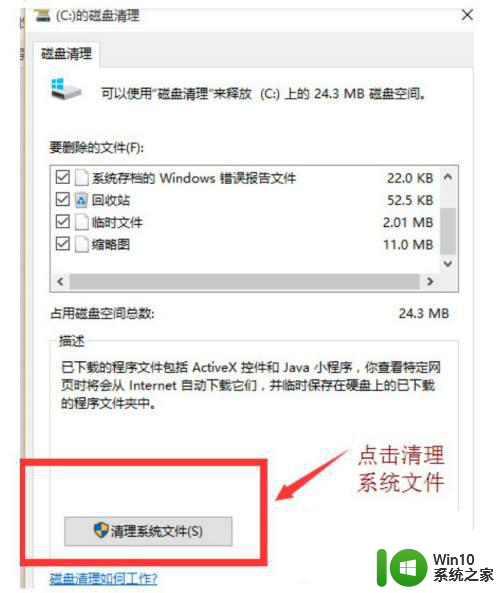
4、勾选上“以前的windows安装”并点击“确定”,然后在弹出的窗口中选择“删除文件”,这样就能删除win10更新文件了。
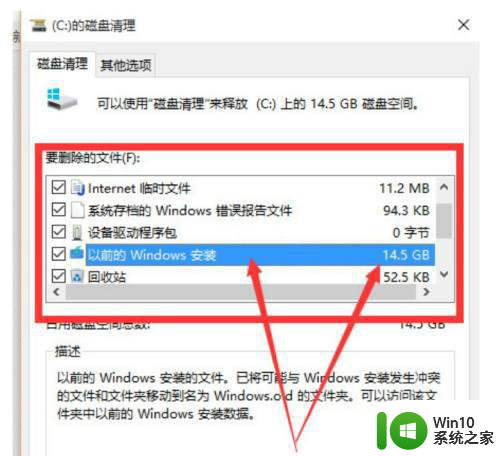
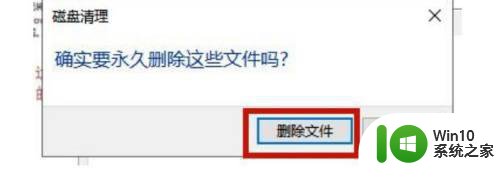
方法二
1、同时按下键盘上的“win”键和“R”键打开运行窗口,输入“services.msc”,然后点击“确定”;
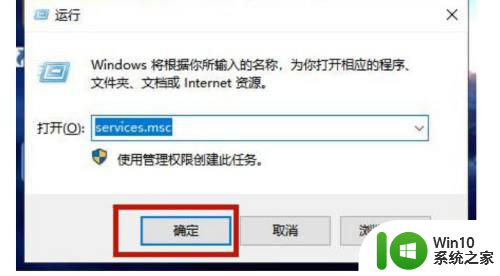
2、找到“windows update”服务,右键点击,选择“停止”;
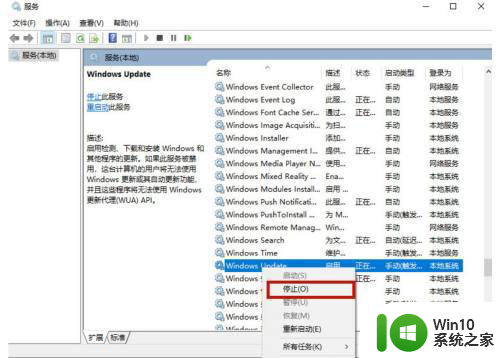
3、打开桌面上的“此电脑”,依次进入“C:WindowsSoftwareDistributionDownload”文件夹,将其中的更新文件全部删除;
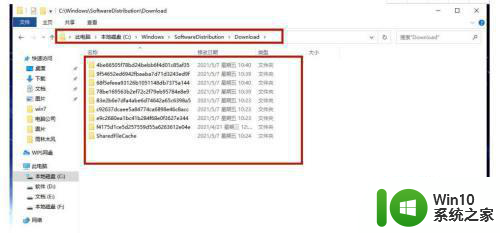
4然后重新开启“windows update”服务即可完成win10删除更新文件的全部步骤。
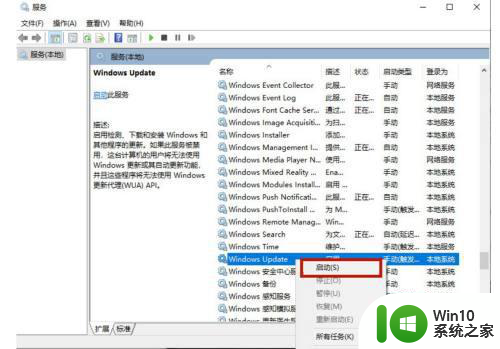
方法三
1、首先打开开始菜单栏下的“设置”;
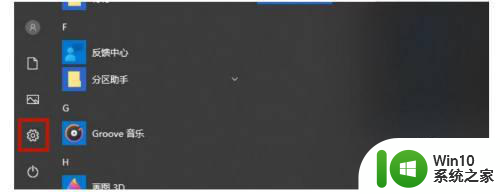 2选择“windows设置”下的“系统”;
2选择“windows设置”下的“系统”;
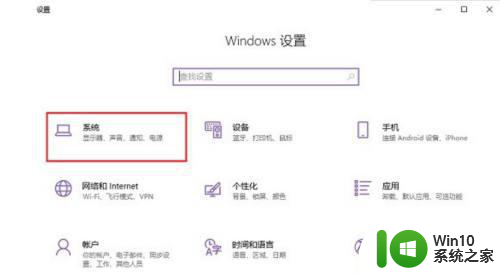
3、点击左侧的“存储”选项,并打开“存储感知”,同时点击“立即释放空间”;
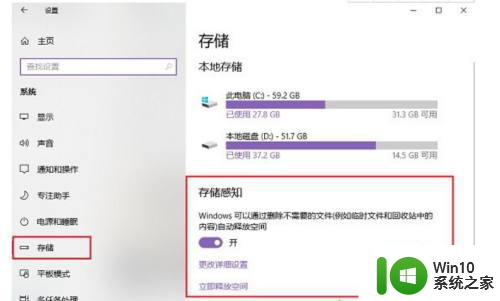
4、系统会自动对磁盘文件进行扫描,勾选上“以前的windows安装”,点击“删除文件”即可完成win10更新文件的删除作业。
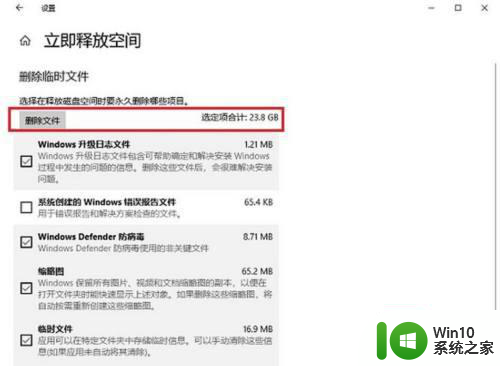
以上就是win10自动更新的文件如何清理的全部内容,有需要的用户就可以根据小编的步骤进行操作了,希望能够对大家有所帮助。
win10自动更新的文件如何清理 win10自动更新的文件存储位置在哪里相关教程
- win10系统更新文件在哪里 win10系统更新文件存放路径在哪里
- windows10更新文件下载路径在哪里 如何清除windows10自动更新下载的文件
- windows10更新放在哪个文件夹 windows10更新后的文件存储路径
- win10如何阻止软件自动更新 win10关闭自动更新软件方法
- 一次性删除win10自动更新的文件 win10自动更新下载文件怎么永久删除
- win10自动更新win11的具体解决方法 win10会自动更新win11如何处理
- win10系统更新文件在哪里 怎么找w10更新文件
- win10如何彻底关闭更新软件 win10如何关闭自动更新软件
- windows10关闭自动更新后还会更新如何解决 win10系统自动更新关闭后为什么还会自动更新的原因是什么
- win10取消自动更新的方法 win10自动更新如何禁用
- 让win10系统自动清理垃圾文件的设置方法 如何让win10系统自动清理垃圾文件
- 如何取消win10自动更新 取消win10自动更新系统怎么设置
- win10电脑右下角的小喇叭不见了处理方法 win10电脑右下角的小喇叭消失怎么办
- windows10内网ip地址怎么设置 Windows10 设置IP地址步骤
- win10系统的edge浏览器能兼容税务增值税发票开票吗? Win10系统Edge浏览器如何打开兼容模式
- w10打不开d盘提示没有权限解决方法 w10打不开d盘怎么办
win10系统教程推荐
- 1 windows10内网ip地址怎么设置 Windows10 设置IP地址步骤
- 2 电脑win10系统开机显示americanmegatrends如何处理 电脑开机显示americanmegatrends如何解决
- 3 win10系统更新提示正在等待下载处理方法 win10系统更新提示长时间等待下载处理方法
- 4 在win10系统中出现了d3dcompiler43.dll丢失怎么办 win10系统d3dcompiler43.dll丢失解决方法
- 5 win10提示错误代码0x80070002连不上网修复方法 Win10修复错误代码0x80070002无法连接网络方法
- 6 win10磁盘突然100% 电脑磁盘100%解决方法
- 7 更新win10系统后gta5玩不了如何处理 win10系统更新后GTA5无法启动怎么解决
- 8 win10开机无法联网 Win10开机无法上网怎么解决
- 9 win10背景设置已由组织隐藏或管理的详细处理方法 win10背景设置被组织隐藏或管理怎么办
- 10 Win10怎么设置5.1声道?Win10设置5.1声道方法 Win10如何调整声道设置为5.1
win10系统推荐
- 1 深度技术ghost win10 32位稳定专业版v2023.05
- 2 系统之家windows10 64位专业免激活版v2023.05
- 3 中关村ghost win10 32位游戏装机版v2023.05
- 4 华硕笔记本专用win10 64位经典专业版
- 5 深度技术ghost win10 64位专业破解版v2023.05
- 6 联想笔记本专用Win10专业版64位系统镜像下载
- 7 联想笔记本专用win10 64位流畅专业版镜像
- 8 萝卜家园Windows10 64位专业完整版
- 9 中关村ghost win10 64位克隆专业版下载v2023.04
- 10 华为笔记本专用win10 64位系统绿色版