让win10系统登录管理员账户的方法 大神教你登录win10系统管理员账户
更新时间:2023-04-21 16:08:04作者:xiaoliu
win10系统登录管理员可以更改安全设置、安装软件和硬件、访问计算机上的所有文件,新手用户刚接触win10系统,对操作界面和设置都不熟悉,要怎么样才能登录管理员账户,其实方法很简单,本篇高手教你登录win10系统管理员账户,感兴趣的一起往下看看。
1、在win10系统桌面上,鼠标右键此电脑,选择“管理”,进去计算机管理之后,点击本地用户和组,如下图所示:
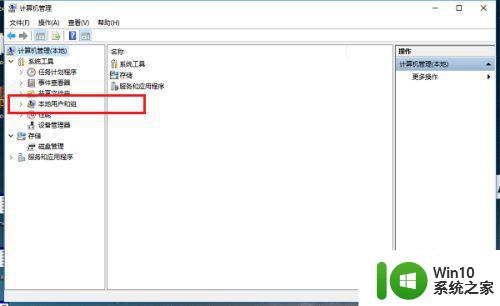
2、进去本地用户和组界面之后,点击用户,可以看到Administrator,双击进去,如下图所示:
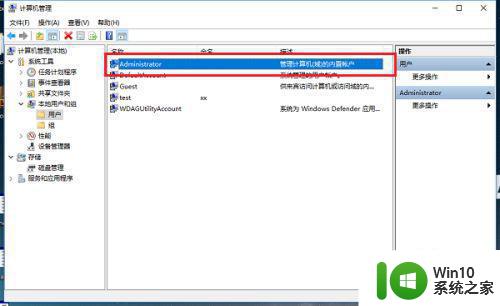
3、进去Administrator属性界面之后,勾选“密码永不过期”,其他的勾选去掉,点击确定,如下图所示:
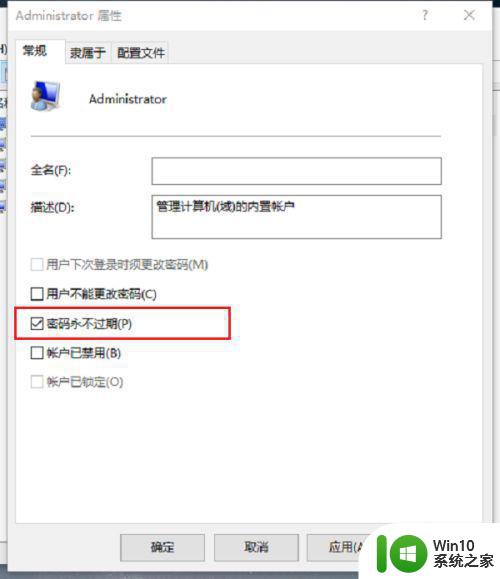
4、返回win10系统桌面之后,点击左下方的开始菜单,选择“用户图标”,如下图所示:
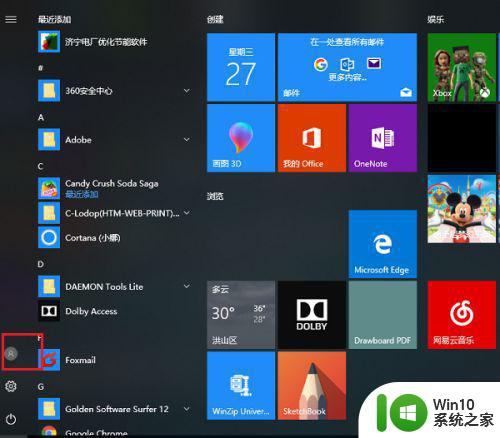
5、点击用户图标之后,选择“Administrator”,如下图所示:
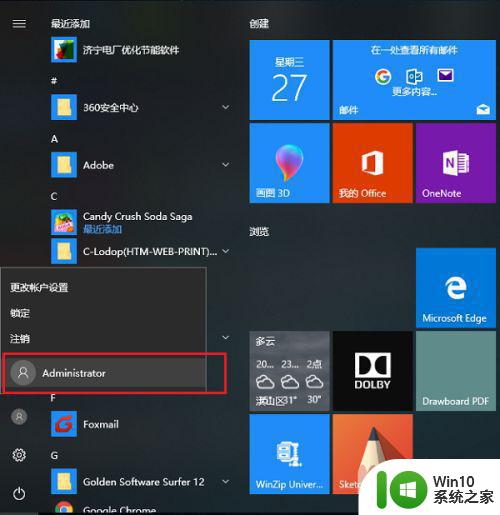
6、点击之后,切换到Administrator用户登录界面,点击登录,就进去了管理员账户,如下图所示:
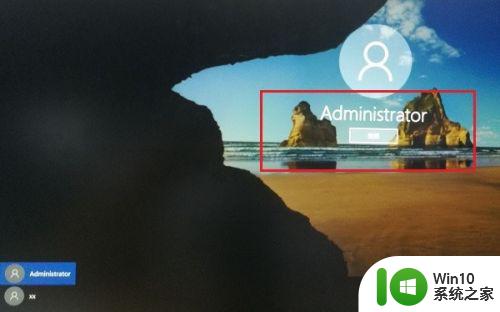
参考以上教程设置后,许多用户即可轻轻松松让win10系统登录管理员账户,这样就可以更改安全设置、安装软件和硬件。
让win10系统登录管理员账户的方法 大神教你登录win10系统管理员账户相关教程
- 惠普windows10如何登录管理员账户 怎么登录惠普win10的administer账户
- 通过管理员身份进入win10系统的方法 如何在Win10中切换到管理员账户登录
- 手把手教你注销win10管理员账户 win10怎样注销管理员账户
- win10怎么重命名管理员账户 win10重命名管理员账户的方法
- win10开启管理员账户的方法 win10如何开启管理员账户
- win10更改为管理员账户的方法 win10怎么更改成管理员账户
- win10提示你需要选择一个管理员组账号登录的处理方法 win10如何创建一个管理员账号
- win10新建管理员账户的方法 win10如何新建管理员账户
- win10怎么恢复管理员账户 win10忘记管理员账户密码怎么办
- win10管理员怎么退出账户 如何退出Win10管理员账户
- win10创建本地账户和管理员账户的方法 win10怎么新建管理员账户和本地账户
- win10怎样退出管理员账户 win10退出管理员账户的步骤
- win10无法关闭电脑自动休眠解决方法 Win10电脑自动休眠怎么办
- win10系统更新完qq打不开了解决方法 win10系统更新导致QQ无法打开怎么办
- win10系统启动出现两次开机Logo怎么处理 Win10系统启动出现两次开机Logo怎么解决
- win10找不到c:documents and settings文件怎么办 win10找不到documents and settings文件怎么找
win10系统教程推荐
- 1 win10系统启动出现两次开机Logo怎么处理 Win10系统启动出现两次开机Logo怎么解决
- 2 win10下载提示可能会损坏您的设备 win10中edge提示文件可能会损害设备怎么办
- 3 w10realtek高清晰音频管理器打不开的详细解决教程 realtek高清晰音频管理器无法打开怎么办
- 4 微软鼠标连接win10提示输入码无效怎么解决 微软鼠标连接win10提示输入码无效怎么办
- 5 W10系统增加本地帐户的最佳方法 Windows 10系统如何添加本地账户
- 6 win10系统表格在哪里 win10系统鼠标右键新建excel设置方法
- 7 win10自带录屏显示录制不工具怎么办 Win10自带录屏功能打不开的解决方法
- 8 笔记本win10电脑userprofileservice服务登录失败解决方法 win10电脑userprofileservice服务登录失败怎么办
- 9 怎样修改win10账户名称 Win10系统修改账户名称步骤
- 10 W10系统切换任务时隐藏已打开的窗口的方法 Windows 10系统如何在切换任务时隐藏已打开的窗口
win10系统推荐