windows7在电脑桌面上怎样设置闹钟 windows7电脑桌面上如何设置定时提醒
windows7在电脑桌面上怎样设置闹钟,在日常生活中,我们经常需要设置闹钟或定时提醒来帮助我们记住重要的事情或提醒我们按时完成任务,而对于使用Windows 7操作系统的电脑用户来说,设置闹钟或定时提醒也变得非常简单。在Windows 7电脑桌面上,我们可以通过一些简单的操作来实现这一功能。接下来我们将介绍如何在Windows 7电脑桌面上设置闹钟和定时提醒,让您能够更好地管理时间,提高工作效率。
解决方法:
1、点击 Windows图标,在搜索栏输入 任务计划。
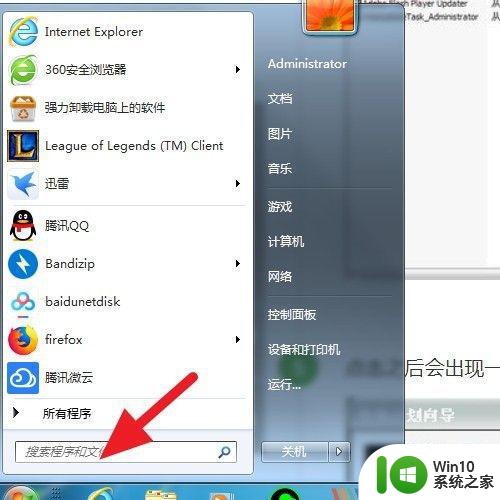
2、出来该程序后,双击 任务计划程序。
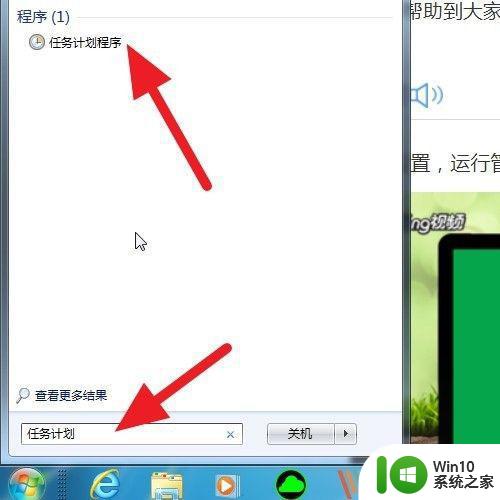
3、在该界面,选中任务计划,右击 创建任务。
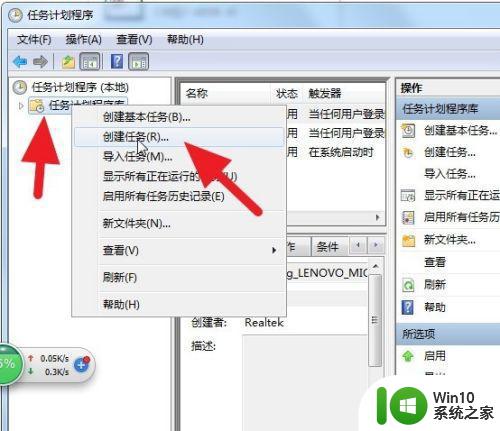
4、在该界面,选中常规,输入名称:比如定时开机;输入描述:每天8:30定时开机;这里的意思是在8:30之前开机的时候,有闹钟提醒。
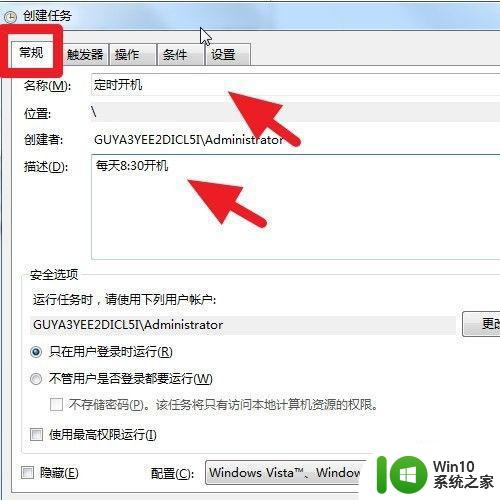
5、点击 触发器---新建。
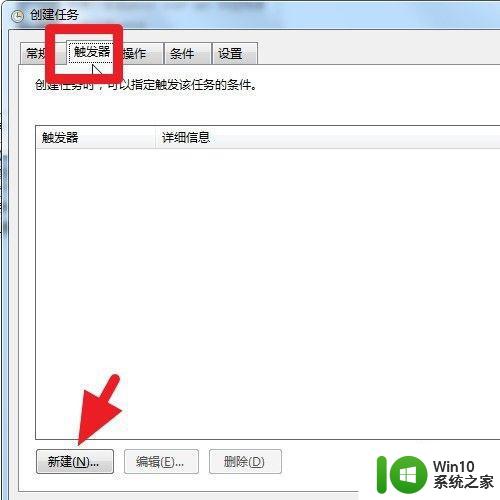
6、设置开始时间,每周,周一到周五,你也可以根据自己的需要来设置,然后点击 确定。
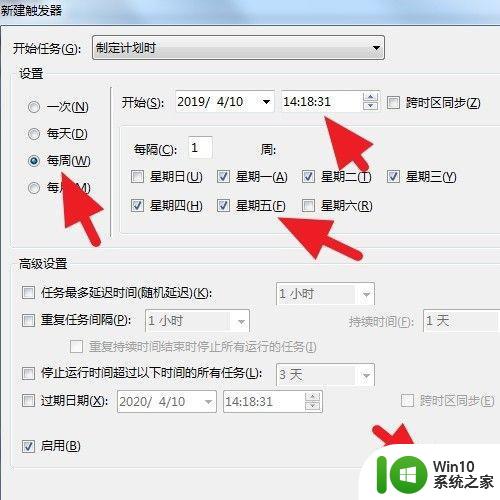
7、返回到触发器界面,详细信息如下。
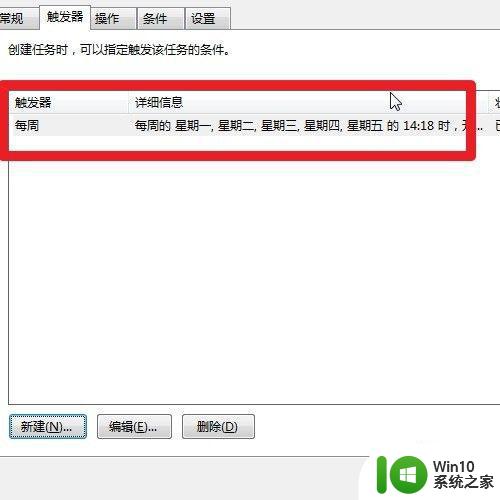
8、点击 操作---新建。
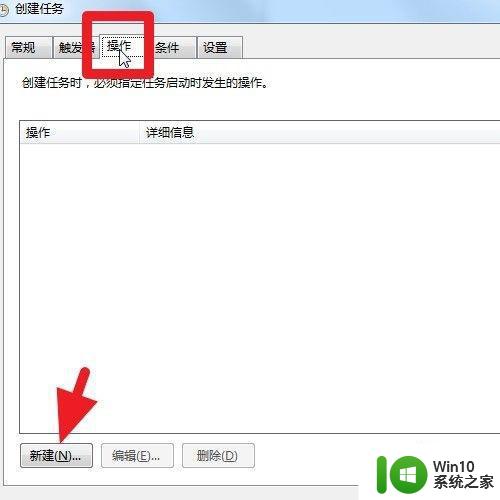
9、点击浏览,找到音乐播放器软件程序启动文件,添加参数,是一首音乐的路径,比如“F:燃烧我的卡路里.mp3”,然后点击 确定。
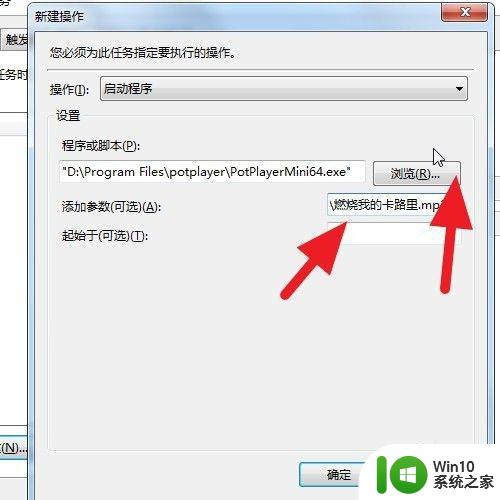
10、点击 条件----唤醒计算机运行此任务---确定。
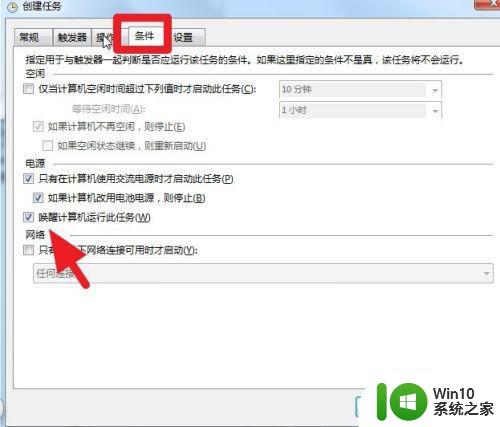
11、点击 设置----如果过了计划开始时间,立即启动任务---确定。
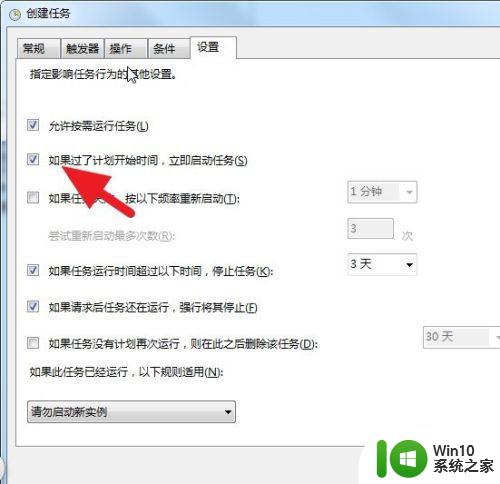
12、返回到任务计划程序主界面,找到刚才的名称,选中后右击----运行,即可测试效果。
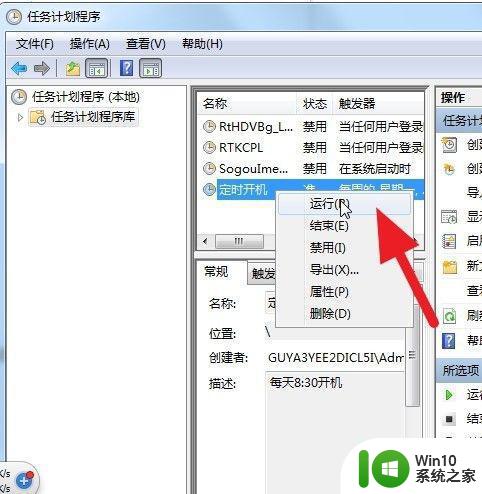
以上就是Windows 7在电脑桌面上设置闹钟的全部内容,如果你遇到了这种情况,不妨按照以上方法来解决,希望对大家有所帮助。
windows7在电脑桌面上怎样设置闹钟 windows7电脑桌面上如何设置定时提醒相关教程
- win7电脑怎样设置闹钟提醒 win7设置闹钟提醒方法
- win7桌面设置时钟的教程 win7如何设置桌面时钟为24小时制
- win7桌面时钟怎么换皮肤 win7系统桌面时钟样式怎么设置
- win7电脑闹钟怎么设置 电脑里怎样设置闹钟w7
- win7如何在桌面上创建我的电脑快捷方式 Windows7怎样将我的电脑图标添加到桌面
- window7电脑桌面备忘录怎么设置 window7如何在桌面设置备忘录
- windows7系统中如何将桌面上的软件拷贝在u盘上 Windows7如何将桌面上的软件复制到U盘
- 教你给win7设置闹钟的详细步骤 win7电脑闹钟在哪里设置
- windows7桌面图标上出现盾牌怎么办?除去win7桌面图标上盾牌的方法 如何去掉Windows7桌面图标上的盾牌
- windows7屏保密码如何设置 windows7桌面屏保密码设置步骤
- windows7旗舰版设置桌面背景自动更新的方法 Windows7旗舰版如何设置桌面背景自动更换
- Windows7电脑如何自动休眠时间设置 如何修改Windows7休眠时间设置
- win7系统要把电脑主题改成经典模式就好了怎么改 win7系统如何将电脑主题改成经典模式
- win7桌面窗口管理器已停止工作并已关闭如何解决 Win7桌面窗口管理器如何重新启动
- 系统w7更新显卡后黑屏无法开机修复方法 w7系统更新显卡后黑屏无法启动怎么办
- win7连蓝牙耳机成功了但是没声音怎么修复 win7连接蓝牙耳机无声音解决方法
win7系统教程推荐
- 1 windows7如何访问其他电脑 Windows7局域网内网上邻居无法访问
- 2 开机一键还原win7旗舰版系统尚未在计算机上创建还原点怎么办 如何在win7旗舰版系统上手动创建还原点
- 3 联想w7电脑不显示wifi网络解决方法 联想w7电脑无法连接wifi网络怎么办
- 4 win7无法自动检测此网络的代理设置怎么解决 win7无法自动检测网络代理设置解决方法
- 5 win7进入家庭组后无法打开共享文件夹怎么办 win7家庭组共享文件夹无法访问怎么解决
- 6 怎样解决win7系统提示"联机检查解决方案并关闭该程序"问题 win7系统联机检查解决方案关闭程序问题解决方法
- 7 windows7系统下创建透明文件夹保护隐私的技巧 如何在Windows 7系统下创建透明文件夹保护隐私
- 8 win7 driver irql not less or equal蓝屏怎么办 win7 driver irql not less or equal蓝屏解决方法
- 9 win7电脑中剪切板的信息无法粘贴怎么解决 win7电脑剪切板无法粘贴解决方法
- 10 win7系统office2016无法找到此应用的许可证如何解决 win7系统无法找到Office2016应用的许可证怎么办
win7系统推荐
- 1 深度技术ghost win7 sp1 64位最新稳定版下载v2023.05
- 2 风林火山windows7 64位系统下载
- 3 深度技术ghost win7 64位安全旗舰版v2023.05
- 4 电脑公司GHOST WIN7 64位办公专用旗舰版
- 5 电脑公司ghost win7 sp1 32位纯净极速版下载v2023.05
- 6 系统之家Ghost Win7 增强装机版64位
- 7 台式机专用win7 64位系统重装正式版
- 8 雨林木风ghost win7 sp1 32位装机旗舰版v2023.05
- 9 台式机专用win7 64位旗舰版系统下载官网免费版
- 10 技术员联盟ghost win7 32位旗舰完整版v2023.05