打开ie11自动跳到edge 如何设置IE浏览器自动跳转到Edge浏览器
更新时间:2023-10-07 14:14:09作者:jiang
打开ie11自动跳到edge,在现代科技的推动下,互联网的发展日新月异,随着微软推出全新的Edge浏览器,许多用户开始尝试使用这款更加高效且稳定的浏览器。对于一些习惯于使用IE11浏览器的用户来说,每次打开IE11却自动跳转到Edge浏览器,可能会感到一些困扰。如何设置IE浏览器自动跳转到Edge浏览器呢?本文将为大家分享一些实用的方法和技巧,帮助您轻松解决这个问题。
方法如下:
1.如图所示,打开IE浏览器后自动跳转到了Edge浏览器。
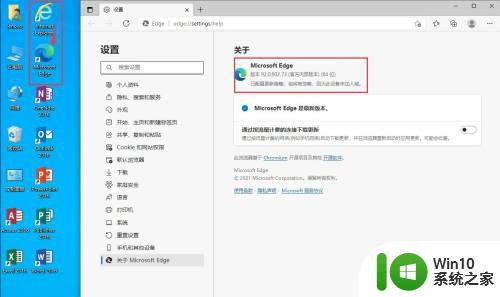
2.下面我们来阻止它的跳转。
打开Edge浏览器,点击右上角的三个圆点,选择“设置”。
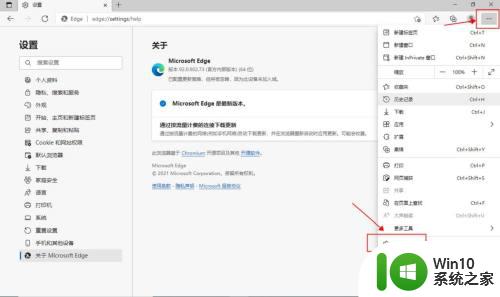
3.左边菜单中选择“默认浏览器”。
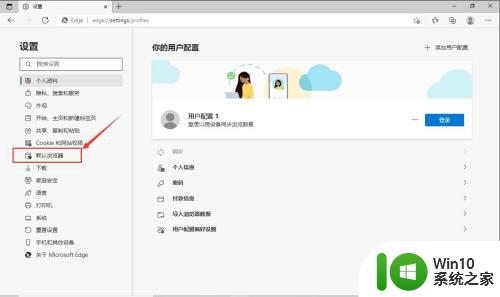
4.在“让Internet Explorer 在 Microsoft Edge 中打开网站”后面的下拉菜单中选择“从不”。
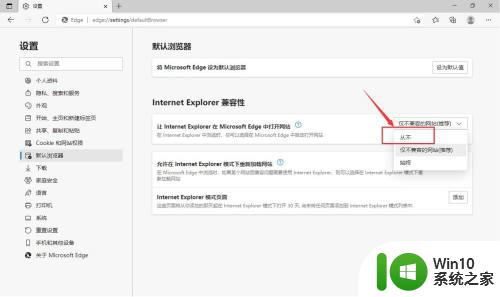
5.关闭Edge浏览器,打开IE浏览器。
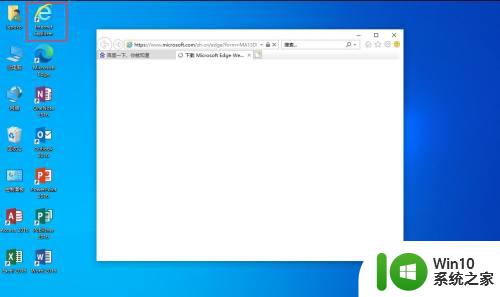
6.可以看到,IE浏览器成功打开了,不会再跳转到Edge浏览器了。
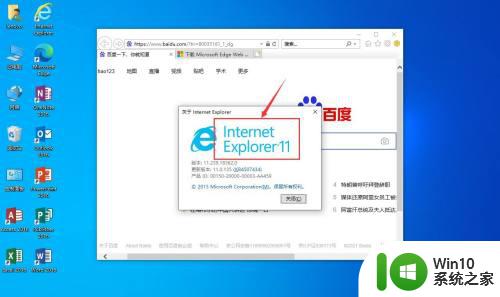
以上就是打开IE11后自动跳转到Edge浏览器的全部内容,如果您还有不明白的地方,可以根据本文提供的方法进行操作,希望这篇文章对您有所帮助。
打开ie11自动跳到edge 如何设置IE浏览器自动跳转到Edge浏览器相关教程
- 禁止ie跳转到edge注册表 如何阻止IE浏览器自动跳转到Edge
- ie跳转到micro edge怎么解决 如何让IE浏览器默认打开链接时自动跳转到Edge浏览器
- 打开internet自动跳出edge IE浏览器打开网页时如何自动跳转到Edge浏览器
- 打开ie自动跳转microsoft edge IE浏览器跳转Edge怎么取消
- ie跳转到edge怎么取消 如何取消IE浏览器自动跳转到Edge浏览器
- ie11自动跳转到edge怎么取消 IE浏览器自动跳转到Edge怎么取消
- 启动ie自动跳到edge IE打开链接自动跳转到Edge怎么处理
- 网站跳转反诈怎么解决 Edge浏览器打开时如何避免自动跳转到反诈中心网页
- 如何将Windows 10默认浏览器从IE更改为Edge Windows 10中Edge设置为默认浏览器后又自动变成IE的解决方法是什么
- Edge浏览器自动启动的原因及解决方法 如何关闭Edge浏览器开机自启动
- Edge浏览器和IE11浏览器不兼容的处理方法 Edge浏览器和IE11浏览器不兼容怎么办
- 在microsoft edge 怎么打开ie浏览器 edge浏览器的IE兼容模式设置方法
- 电脑插入u盘运行与u盘相关就卡死怎么解决 电脑插入U盘后运行卡死怎么办
- 浅谈u盘中出现乱码文件的解决方法 U盘乱码文件如何处理
- U盘插电脑没反应的原因以及解决方法 U盘插电脑没有反应怎么办
- U盘与移动硬盘的有哪些区别 U盘和移动硬盘的存储容量区别
电脑教程推荐
- 1 浅谈u盘中出现乱码文件的解决方法 U盘乱码文件如何处理
- 2 U盘插电脑没反应的原因以及解决方法 U盘插电脑没有反应怎么办
- 3 新加装内存条不显示 电脑内存添加后没有显示出来怎么办
- 4 电脑一直自动刷新闪屏完全用不了怎么办 电脑自动刷新闪屏解决方法
- 5 wps多个工作表怎么排序 wps多个工作表如何按照自定义排序规则排序
- 6 explorer.exe引起开机黑屏的解决方法 explorer.exe黑屏解决方法
- 7 与英雄联盟服务器之间的通讯出现问题了如何解决 英雄联盟服务器通讯故障解决方法
- 8 浅析U盘文件打不开的解决方法 U盘文件损坏怎么办
- 9 xp下boot.ini文件的作用介绍 xp下boot.ini文件如何配置
- 10 微星笔记本怎么实现u盘启动 微星笔记本如何设置u盘启动
win10系统推荐