win10电脑右下角时间怎么显示星期几 win10电脑右下角时间设置显示星期几
更新时间:2024-04-16 16:08:46作者:yang
在Win10电脑上,右下角的时间显示可以根据个人喜好进行设置,包括显示星期几,要在Win10电脑右下角时间中显示星期几,只需简单的操作便可实现。这样的设置不仅可以让用户更方便地了解当天是星期几,也有助于提醒用户及时安排自己的工作和生活。通过这样的设置,用户可以更加高效地利用时间,提升自己的工作效率和生活质量。
具体方法:
1、右键单击桌面左下角的【开始】菜单,点击【控制面板】,步骤截图如下所示:
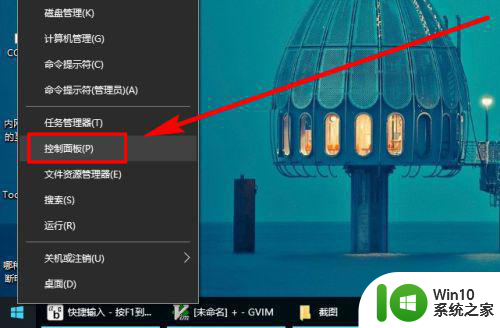
2、在打开的控制面板中,点击【更改日期、时间或数字格式】,步骤截图如下所示:
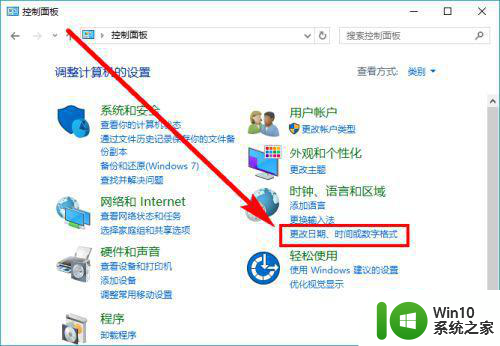
3、点击【区域】对话框最下面的【其它设置】,步骤截图如下所示:
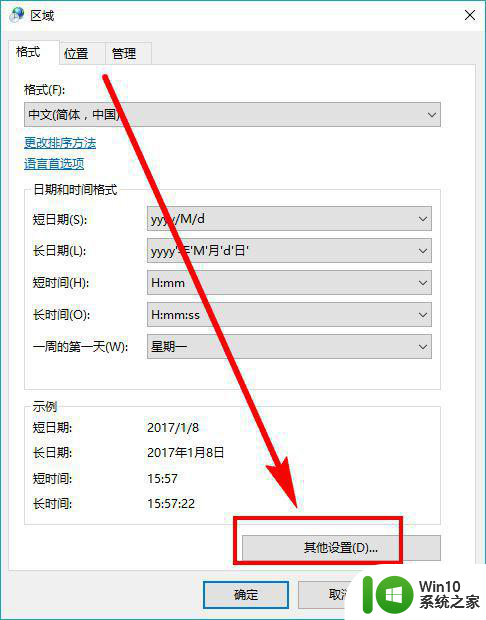
4、点击上面的【日期】选项卡,切换功能区,步骤截图如下所示:
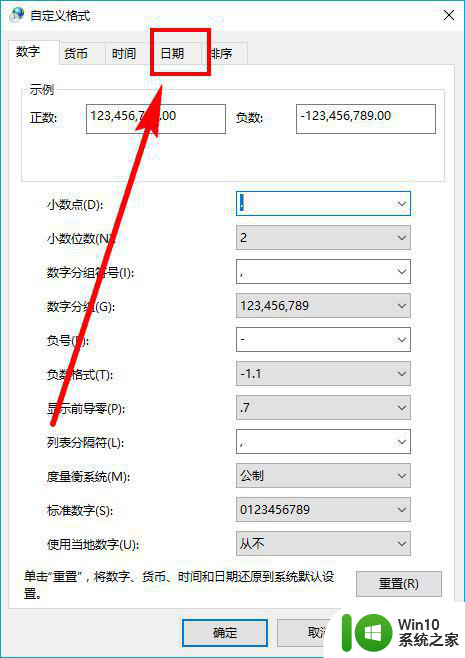
5、在【短日期】格式后面加上“/dddd”(注意,是4个d字母),然后点击【应用】,注意观察桌面右下角的日历变化,步骤截图如下所示:
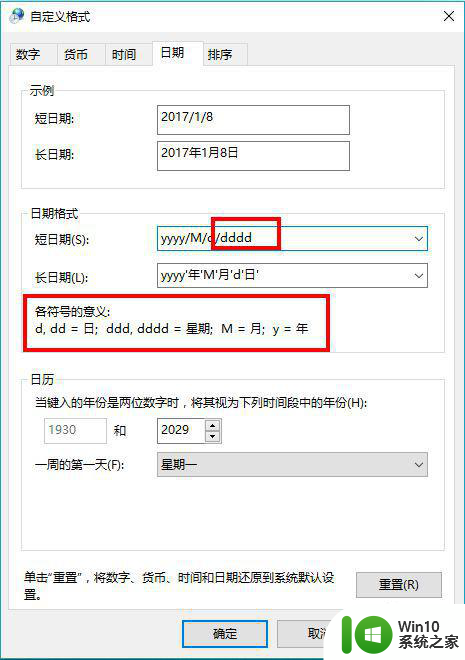
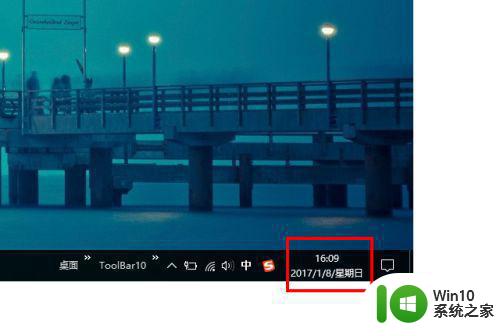
6、也可以在【短日期】格式后面加上“/ddd”(注意,这次是3个d字母),然后点击【应用】,注意观察桌面右下角的日历变化,步骤截图如下所示:
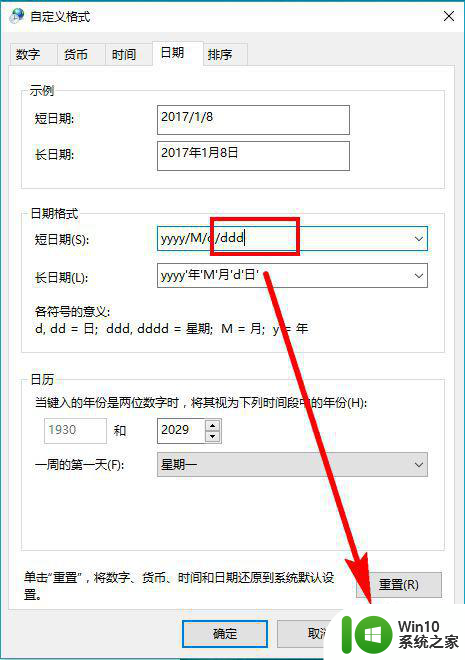
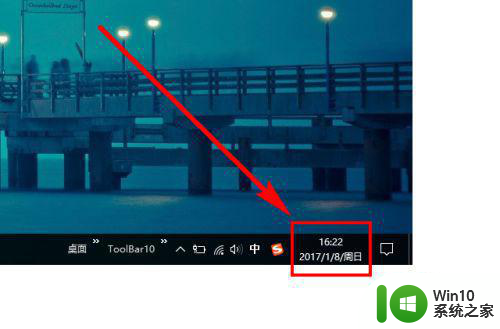
7、相信细心的读友已发现区别,一个多显示了“星期日”,一个多显示了“周日”,选择一种你喜欢的方式使用吧
以上就是win10电脑右下角时间怎么显示星期几的全部内容,有遇到相同问题的用户可参考本文中介绍的步骤来进行修复,希望能够对大家有所帮助。
win10电脑右下角时间怎么显示星期几 win10电脑右下角时间设置显示星期几相关教程
- win10右下角显示星期几的设置方法 win10右下角如何显示星期几
- win10如何设置时间显示星期几 win10时间显示星期几的方法和步骤
- win10如何在日期后面显示星期几 win10时间怎么设置显示星期几
- win10桌面右下角时间及天气不显示的解决方法 win10桌面右下角时间及天气不显示怎么设置
- win10右下角时间如何显示秒 win10时间显示秒数的设置方法
- win10右下角时间不准如何设置 win10电脑右下角时间不准如何调整
- win10右下角显示天气的方法 win10怎么显示右下角天气
- Win10桌面右下角显示“激活windows10转到设置以激活windows”如何解决 Win10桌面右下角显示“激活windows10转到设置以激活windows”解决方法
- win10右下角如何显示电脑CPU温度 w10如何在右下角显示CPU温度
- win10右下角盾牌如何恢复 win10右下角盾牌如何显示
- win10电脑右下角网络经常出现黄色感叹号修复方法 win10电脑右下角网络连接显示黄色感叹号怎么处理
- win10电脑右下角时间不同步如何调整 win10电脑时间不同步怎么办
- win10无法远程桌面连接显示出现身份验证错误怎么办 Win10远程桌面连接显示身份验证错误解决方法
- 我的w10微软输入法没有兼容性设置怎么办 如何设置w10微软输入法的兼容性
- 怎么把win10系统和安全里面flash player图标删了 如何在Win10系统中删除Flash Player图标
- win10电脑同时用耳机和音响怎么设置 win10电脑同时使用耳机和音响的设置方法
win10系统教程推荐
- 1 win10电脑同时用耳机和音响怎么设置 win10电脑同时使用耳机和音响的设置方法
- 2 u教授怎么做装win10系统盘 win10系统盘制作教程
- 3 win10应用商店无法联网0x80072F7D解决方法 win10应用商店无法联网0x80072F7D错误解决方法
- 4 win10点窗口没反应 win10开始菜单点击没反应解决方法
- 5 Win10系统怎么保存蓝屏错误DMP文件 Win10系统如何找到并保存蓝屏错误DMP文件
- 6 win10删除公用账户 win10系统怎么删除一个账户
- 7 win10系统怎么通过命令实现定时关机 win10系统如何使用命令设置定时关机
- 8 win10无法修改程序默认打开程序怎么解决 Win10默认打开程序无法更改怎么办
- 9 win10重置修复系统的方法 Win10系统重置步骤和注意事项
- 10 win10网易云播放失败请在设置中切换输出设备怎么办 win10网易云音乐播放失败怎么办
win10系统推荐