win7禁用触控板鼠标设置方法 win7如何禁用触控板鼠标设置步骤
更新时间:2024-01-08 16:11:36作者:yang
在使用Windows 7操作系统时,有时我们可能会遇到一些不便之处,比如触控板鼠标设置方面的问题,有时候我们可能需要禁用触控板鼠标来使用外部鼠标或者键盘,以提高工作效率或者满足特定需求。对于Windows 7操作系统,如何禁用触控板鼠标呢?下面将介绍一些简单的步骤,帮助大家轻松禁用触控板鼠标设置。
具体方法:
1、首先点击“开始”,找到并打开“控制面板”,再找到“设备管理器”并打开,如图:
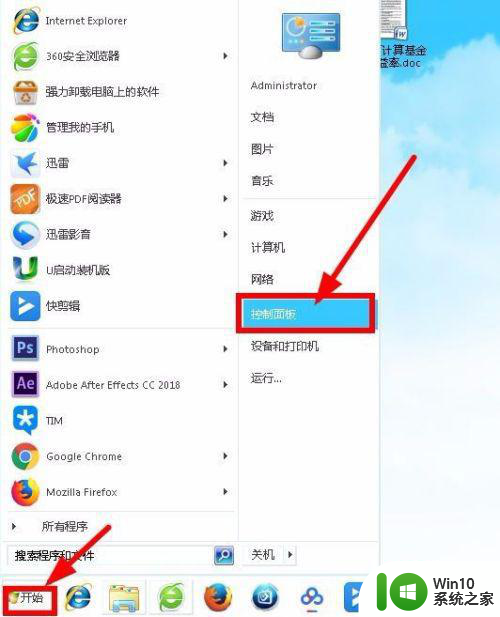
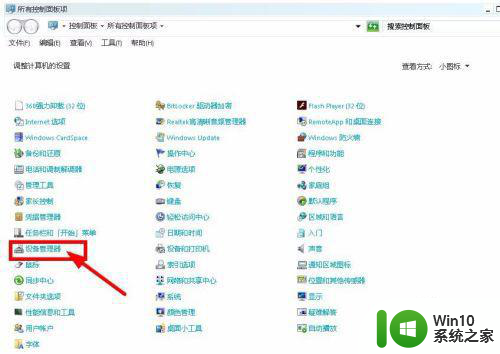
2、在“设备管理器”界面,点击加号展开“鼠标和其他指针设备”项,展开有两项,一个是USB鼠标,另一个是PS/2,如图:
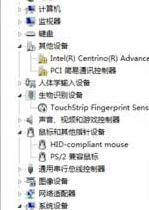
3、选择PS/2开头设备项(触摸板),点击鼠标右键,在右键菜单中选择"禁用"即可,如图:

4、如果3步骤右键菜单中无“禁用”选项,则选择“卸载”,卸载完后,会弹出“是否重新启动电脑”的对话框,点击选择“是”,如图:

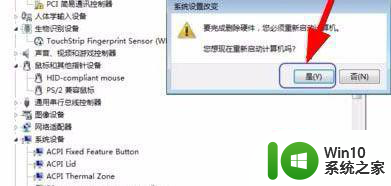
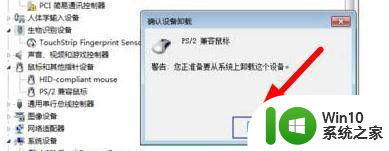
5、重启后再打开设备管理器,选择PS/2开头项点击鼠标右键,现在就有“禁用”选项了,选择“禁用”即可停止设备功能,如图:
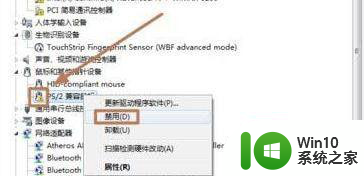
以上就是关于禁用win7触控板鼠标设置的全部内容,如果有遇到相同情况的用户,可以按照以上方法解决。
win7禁用触控板鼠标设置方法 win7如何禁用触控板鼠标设置步骤相关教程
- 惠普win7插上鼠标触摸板禁用的步骤 惠普win7如何禁用触摸板插上鼠标
- win7笔记本插鼠标后如何关闭触摸板功能 win7笔记本插上外接鼠标后如何禁用触摸板设置
- win7笔记本触摸板在哪里禁用 win7笔记本触控板禁用方法
- 笔记本win7如何关闭触控板 win7如何禁用触控板
- win7系统怎么设置触控板 win7触控板设置步骤
- win7永久关闭触摸板设置方法 win7禁用触摸板设置教程
- win7如何设置触控板三指 win7触控板如何开启三指操控
- win7触摸板禁用了怎么打开 win7触摸板禁用如何解除
- 戴尔笔记本鼠标板win7无法开启怎么办 win7戴尔笔记本触控板设置方法
- win7怎样解除触摸板禁用 触摸板禁用怎么解除win7
- 快速禁用win7触摸板的教程 win7触摸板怎么禁用
- 笔记本win7系统触摸板控制面板在哪里 win7笔记本电脑触控面板如何设置
- win7系统登录时提示服务器未能登录怎么办 win7系统服务器未能登录解决方法
- w7系统分区失败提示“该磁盘已包含最大分区数”的解决方法 w7系统分区失败最大分区数解决方法
- 无法启动win7报错0×c0000225进不了系统修复方法 win7启动报错0×c0000225如何修复
- window7笔记本触摸板滚动显示屏怎么设置 Windows 7笔记本触摸板滚动功能如何设置
win7系统教程推荐
- 1 联想w7电脑不显示wifi网络解决方法 联想w7电脑无法连接wifi网络怎么办
- 2 win7无法自动检测此网络的代理设置怎么解决 win7无法自动检测网络代理设置解决方法
- 3 win7进入家庭组后无法打开共享文件夹怎么办 win7家庭组共享文件夹无法访问怎么解决
- 4 怎样解决win7系统提示"联机检查解决方案并关闭该程序"问题 win7系统联机检查解决方案关闭程序问题解决方法
- 5 windows7系统下创建透明文件夹保护隐私的技巧 如何在Windows 7系统下创建透明文件夹保护隐私
- 6 win7 driver irql not less or equal蓝屏怎么办 win7 driver irql not less or equal蓝屏解决方法
- 7 win7电脑中剪切板的信息无法粘贴怎么解决 win7电脑剪切板无法粘贴解决方法
- 8 win7系统office2016无法找到此应用的许可证如何解决 win7系统无法找到Office2016应用的许可证怎么办
- 9 win7笔记本玩穿越火线两边有黑边怎么办 win7笔记本玩穿越火线画面两边有黑边怎么调整
- 10 我的世界电脑win7无法启动解决方法 我的世界电脑win7蓝屏无法启动解决方法
win7系统推荐
- 1 台式机专用win7 64位系统重装正式版
- 2 雨林木风ghost win7 sp1 32位装机旗舰版v2023.05
- 3 台式机专用win7 64位旗舰版系统下载官网免费版
- 4 技术员联盟ghost win7 32位旗舰完整版v2023.05
- 5 台式机专用win7 64位ghost下载
- 6 雨林木风w7精简绿色版64位系统下载v2023.05
- 7 深度技术ghost win7 sp1 64位旗舰硬盘版下载v2023.05
- 8 雨林木风win7专业纯净版64位镜像v2023.05
- 9 雨林木风win7 64位系统装机版
- 10 电脑公司ghost win7 32位通用装机版v2023.05