新装的w10开机很慢如何解决 新装的Windows 10开机反应很慢怎么办
Windows 10是目前广泛使用的操作系统之一,一些用户在新装Windows 10后发现开机反应非常缓慢,这种情况可能会给用户带来不便和困扰,因此解决这个问题变得非常重要。虽然开机缓慢的原因可能有很多,但幸运的是,我们可以采取一些简单的步骤来提高开机速度并改善系统的整体性能。接下来我们将探讨一些解决新装Windows 10开机缓慢问题的方法,帮助您迅速恢复正常的电脑使用体验。
具体方法:
方法一:
1、按“ win + r”组合键打开运行,输入命令“ gpedit.msc”,然后按Enter打开本地组策略编辑器;
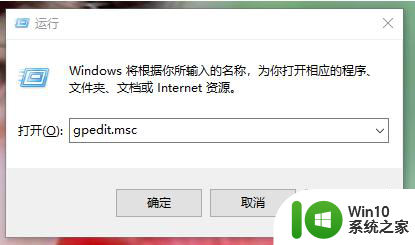
2、依次展开“计算机配置->管理模板->系统->关闭”。
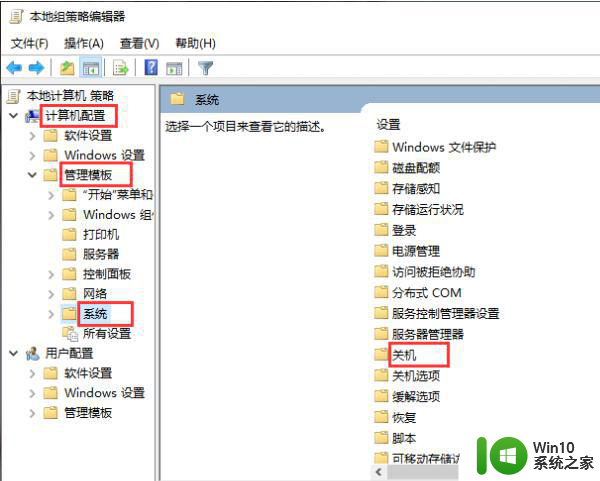
3、双击以打开“需要快速入门”的下一步。
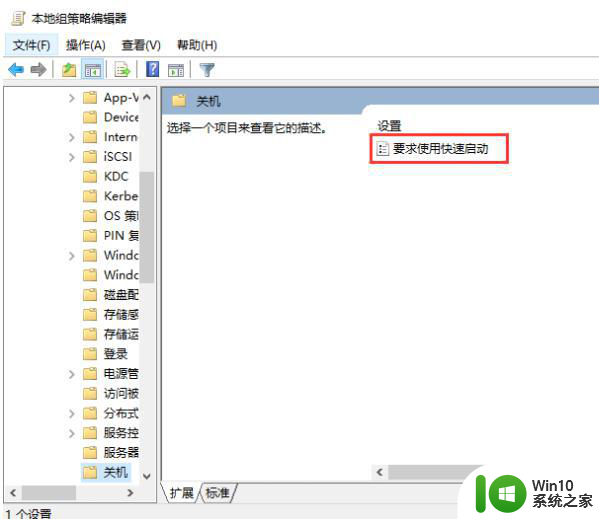
4、选择“启用”,然后单击“应用->确定”以重新启动计算机。
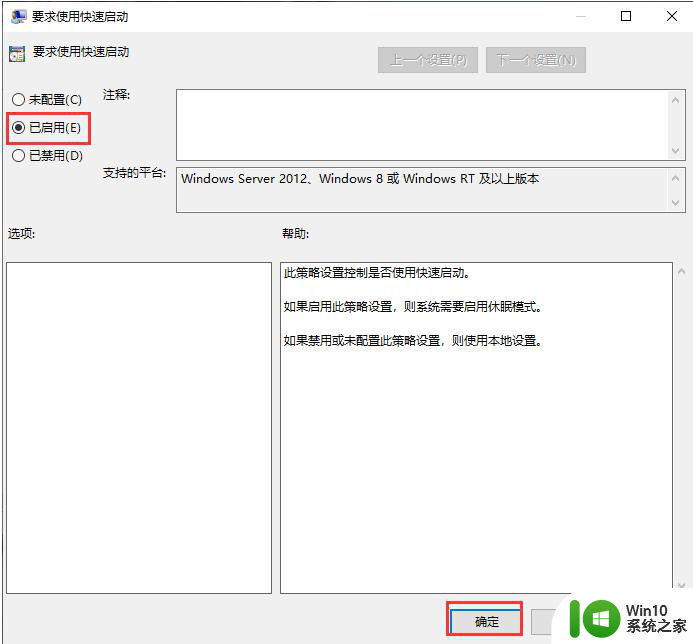
方法二:
1、首先,双击打开“控制面板”。
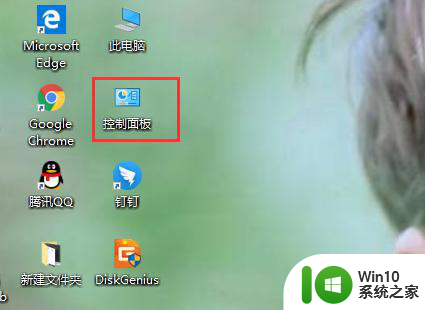
2、将查看方法更改为“小图标”,然后单击“电源选项”进入。
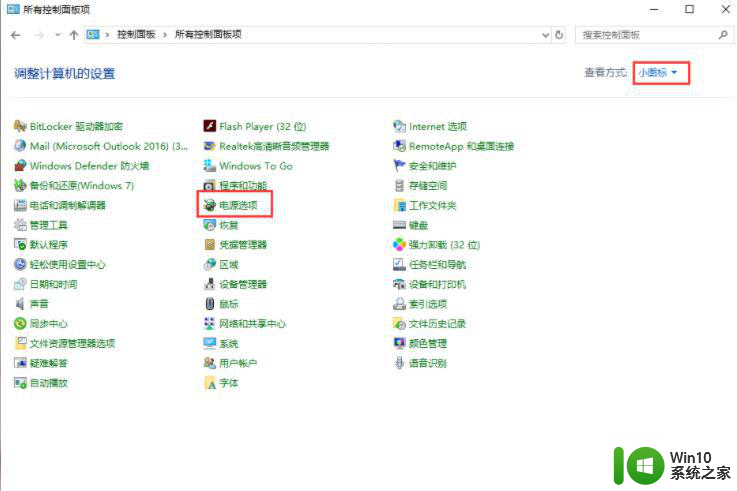
3、单击界面左上角的“选择电源按钮的功能”以进行下一步。
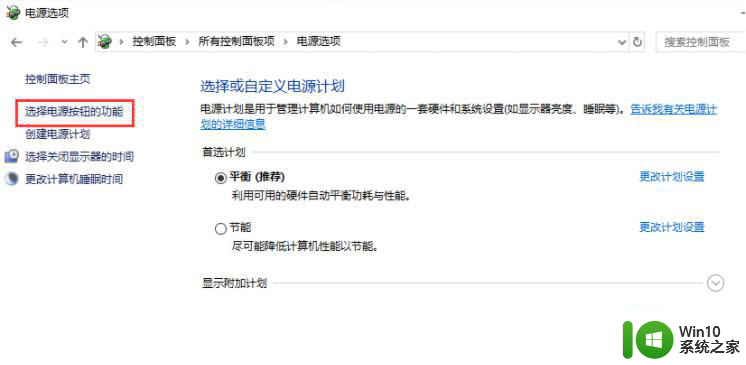
4、下一步单击“更改当前不可用的设置”。
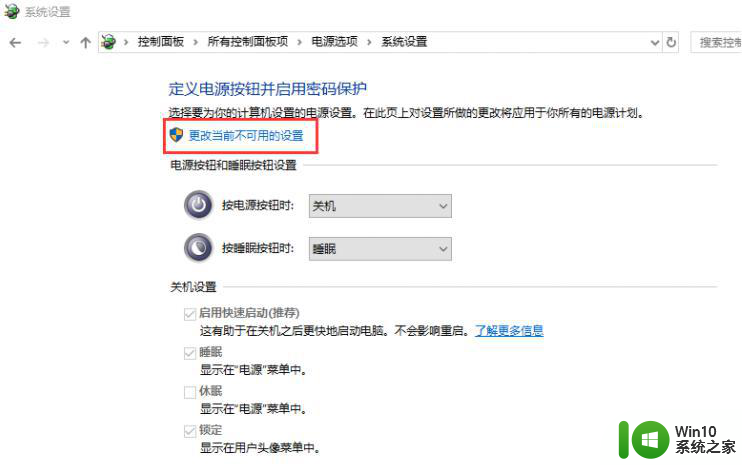
5、选中“启用快速启动”,然后单击“保存更改”(通常在安装后默认情况下检查系统。此方法有些无效,因此如果已选中,请先将其删除,然后重新启动然后再检查),然后重新启动电脑看。
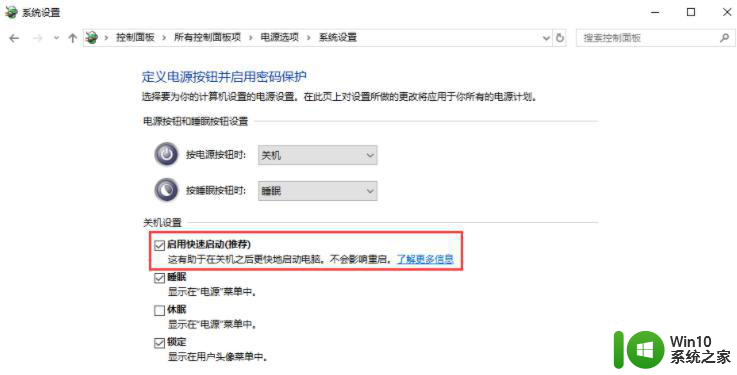
以上就是解决Windows10开机缓慢的全部步骤,如果你遇到这个问题,可以按照以上操作来解决,非常简单且快速有效。
新装的w10开机很慢如何解决 新装的Windows 10开机反应很慢怎么办相关教程
- win10开机很慢的两种原因和解决方法 win10开机很慢怎么办
- win10安装应用很慢怎么办 win10安装软件速度很慢如何修复
- win10开机慢黑屏很长时间解决方法 win10开机黑屏很久怎么办
- 升级win10后开机很慢如何处理 电脑更新到w10开机慢了怎么办
- win10开机速度很慢怎么办 win10电脑开机速度慢解决方法
- win10打字反应很慢的解决教程 win10打字反应慢如何修复
- win10开机速度变慢了解决方法 win10开机速度很慢怎么办
- win10响应速度突然变慢的解决方法 win10电脑反应很慢如何修复
- 装完win10后开机很慢要一分钟如何解决 联想S320S开机慢解决方法
- win10桌面图标打开反应很慢 Win10桌面图标显示缓慢怎么办
- W10电脑打开应用程序很慢怎么办 win10电脑突然打开软件很慢
- win10打开文件夹慢的解决方法 win10如何解决打开文件夹很慢
- 更新win10系统后gta5玩不了如何处理 win10系统更新后GTA5无法启动怎么解决
- windows10ie浏览器下载文件名乱码解决方法 Windows10 IE浏览器下载文件名乱码怎么办
- win10开机无法联网 Win10开机无法上网怎么解决
- win10电脑屏幕中央总是弹出广告怎么办 win10电脑屏幕弹出广告怎么关闭
win10系统教程推荐
- 1 更新win10系统后gta5玩不了如何处理 win10系统更新后GTA5无法启动怎么解决
- 2 win10开机无法联网 Win10开机无法上网怎么解决
- 3 win10背景设置已由组织隐藏或管理的详细处理方法 win10背景设置被组织隐藏或管理怎么办
- 4 Win10怎么设置5.1声道?Win10设置5.1声道方法 Win10如何调整声道设置为5.1
- 5 win10浏览器输入法不能输入中文怎么解决 win10浏览器中文输入法无法使用怎么办
- 6 笔记本电脑win10系统任务栏里没有文件 Win10任务栏文件资源管理器打不开怎么办
- 7 如何解决win10笔记本wifi只剩下飞行模式的问题 win10笔记本wifi无法连接飞行模式
- 8 win10怎么网络重置 win10网络设置重置方法
- 9 win10声音用一会就没有要重启后才有解决方法 win10声音用一会就没有怎么办
- 10 戴尔装好win10系统一直准备就绪怎么解决 戴尔电脑win10系统一直准备就绪怎么办
win10系统推荐