win10电脑如何删除快压头条 win10快压头条卸载方法
在如今信息爆炸的时代,快压头条等广告软件的存在给我们的电脑带来了很多麻烦,在使用Win10电脑时,如何高效地删除这些烦人的快压头条成为了许多用户的困扰。幸运的是我们可以通过一些简单的步骤来卸载这些广告软件,让我们的电脑恢复到原本的干净状态。在本文中我们将为您详细介绍Win10电脑删除快压头条的方法,帮助您轻松解决这一问题。
具体方法:
1、首先我们右键安装好的快压软件快捷方式,在弹开的窗口,选择属性
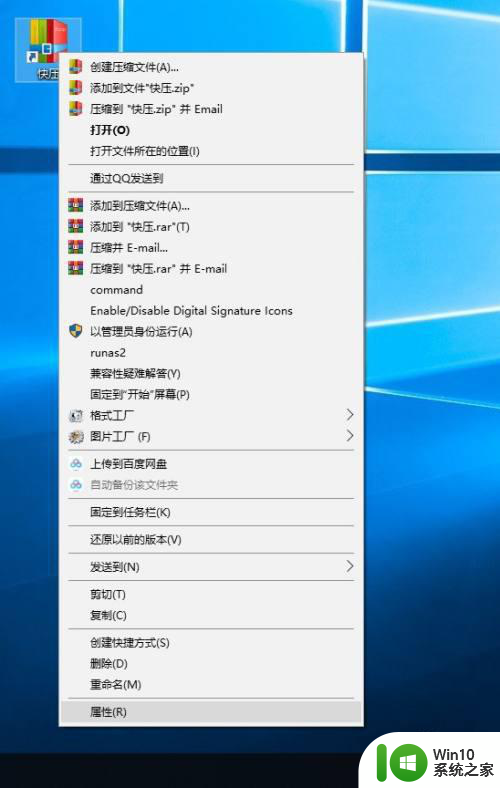
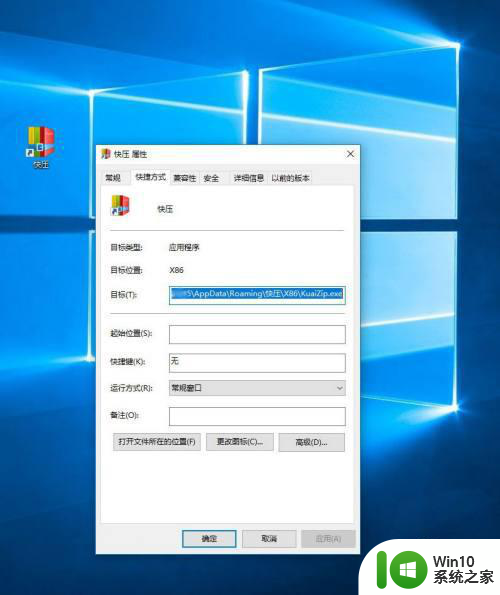
2、根据快压的属性,点击 打开文件所在位置 按钮,我们找到快压所在的文件夹。
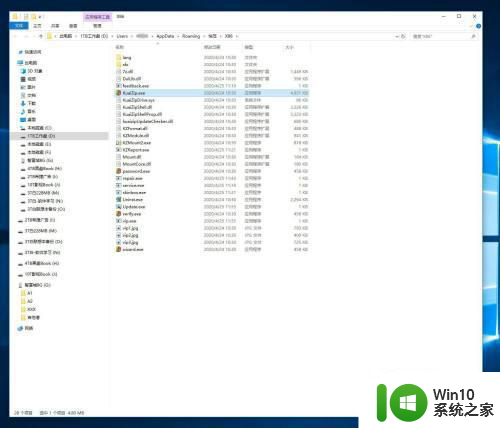
3、然后我们在这个文件夹,按键盘的F3键查找, 在右键工具栏空白处 输入*.exe查找快压的可执行文件。然后这个窗口不要关闭。
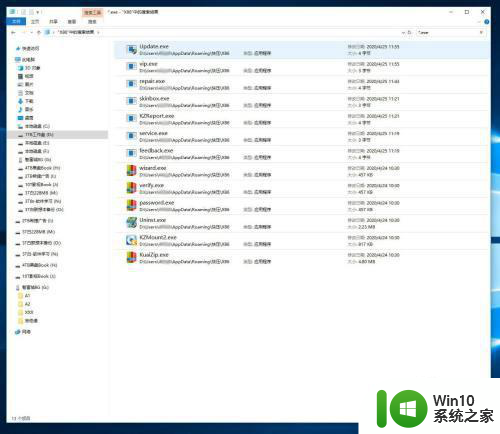
4、我们回到桌面,按win+e键,或双击我的电脑,选择C盘,按F3键,,同样在右侧工具栏空白处搜索 记事本。
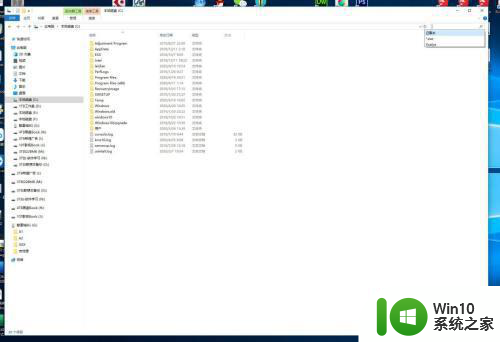
5、这样,我们就搜索到了记事本所在的地方或者快捷方式。
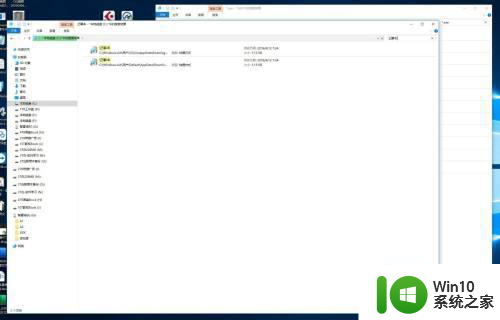
6、我们选择一个快捷方式右键,还是选择notepad这个记事本文件的属性。
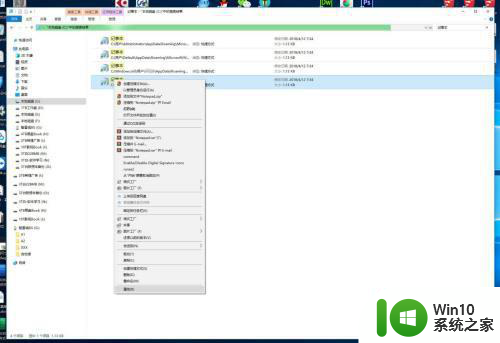
7、然后我们点击属性后,在它的弹出的属性窗口上,接着点击点击 打开文件所在位置 按钮,
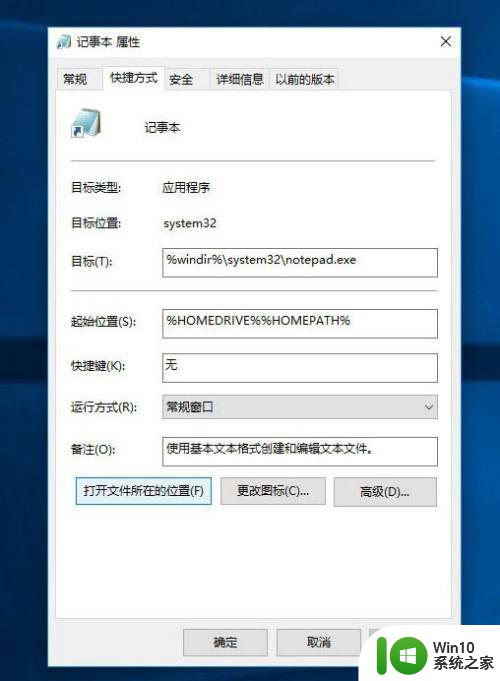
8、然后系统会弹出记事本这个程序所在的窗口和位置,如图所示,notepad.exe 然后这个窗口也不要关闭。
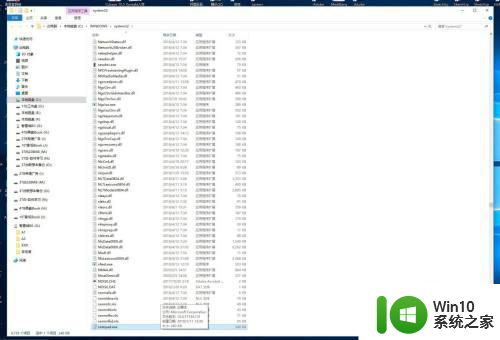
9、我们现在把两个窗口并列放在一块,
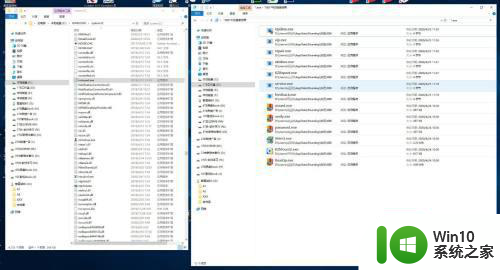
10、然后我们把快压的可执行文件,文件后缀带exe的这几个文件,依次拖到左边这个记事本文件上,进行打开。(
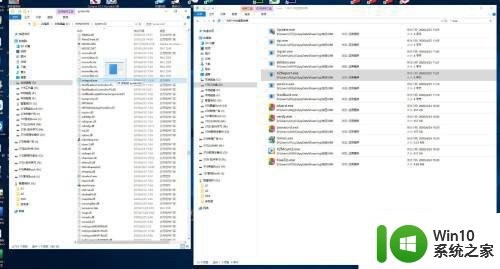
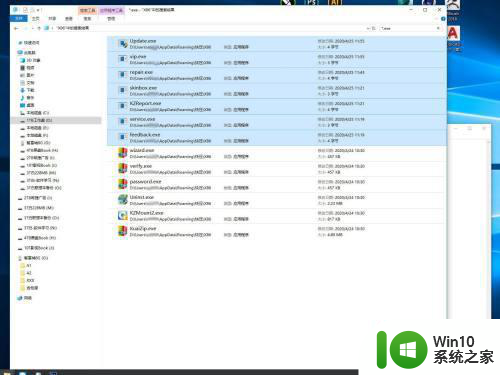
11、打开这几个文件后,会看到这些快压的可执行文件,记事本显示有许多乱码,先不管它,我们把这些乱码,全部选择,然后按delete键清除,,,我们再随便编上一些数字或中文填上。如下图
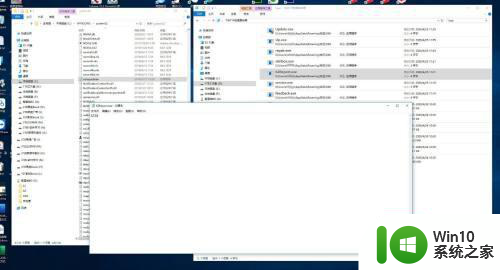
12、然后我们改完这些文件内容后,分别保存它,记住不是另存,这就相当于我们修改了它的这些文件的内容,但是并没有修改它的名字,让他的这些文件成为有名无实的,无用文件即可。
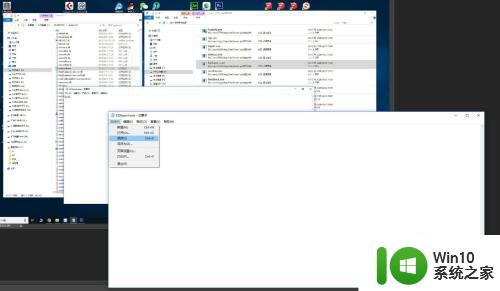
13、修改完之后,我们会发现这些文件的图标已经变样了,嗯对,他们已经无用了,但是快压软件还是会调用它们,但是已经召唤后发挥不了任何作用了。系统也不会判断你删除了他们的文件而进行反修复了。
这样做的好处,就是不会担心删除破坏快压文件系统而担心它的自修复,接着弹广告,但是有一个副作用,就是他还是会弹一个提示窗口,不用管它,关闭它的这些提示就可以了。
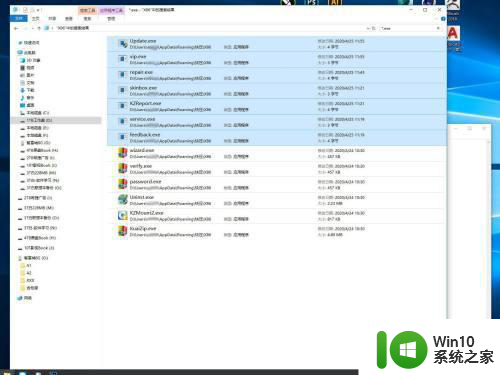
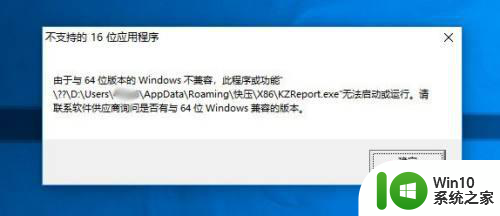
以上就是如何删除快压头条的全部内容的方法,如果遇到相同问题的用户,可以参考本文中介绍的步骤来进行修复,希望这对大家有所帮助。
win10电脑如何删除快压头条 win10快压头条卸载方法相关教程
- win10电脑如何删除快压广告 win10快压广告怎么彻底删除
- win10如何卸载快压广告 win10彻底卸载快压广告怎么操作
- win10快压卸载不了解决方法 win10快压怎么卸载不了
- win10怎么把快压软件彻底卸载 怎么彻底卸载快压win10
- 怎么去除电脑桌面快捷小箭头 Win10快捷方式箭头删除方法
- win10头条新闻如何彻底消除 如何彻底关闭win10头条新闻推送
- 如何关闭win10智能头条的广告 win10智能头条迷你版广告去除方法
- win10怎么去除桌面图标的快捷方式箭头 win10电脑如何去除桌面图标的快捷方式箭头
- win10去除桌面快捷方式小箭头步骤 如何在Windows 10中删除桌面快捷方式的小箭头
- windows10如何去掉快捷方式小箭头 win10去除快捷小箭头的步骤
- win10如何去掉快捷键的箭头 怎么去除快捷键小箭头win10
- win10快捷方式去掉箭头方法 如何在win10上取消快捷方式箭头
- win10应用商店删除下载记录怎么删除 Win10应用商店如何清除下载记录
- window10默认游览器自动换为edge怎么设置 如何设置Windows 10默认浏览器为Chrome或Firefox
- win10电脑被绑定2345浏览器怎么解除 Win10电脑如何解除2345浏览器的绑定
- win10蓝牙鼠标已连接无反应用不了怎么修复 Win10蓝牙鼠标连接成功但无法使用的解决方法
win10系统教程推荐
- 1 window10默认游览器自动换为edge怎么设置 如何设置Windows 10默认浏览器为Chrome或Firefox
- 2 w10系统硬盘压缩只能一半怎么解决 w10系统硬盘压缩失败怎么办
- 3 win10 网络属性 win10如何修改网络属性设置
- 4 win10电脑同时用耳机和音响怎么设置 win10电脑同时使用耳机和音响的设置方法
- 5 u教授怎么做装win10系统盘 win10系统盘制作教程
- 6 win10应用商店无法联网0x80072F7D解决方法 win10应用商店无法联网0x80072F7D错误解决方法
- 7 win10点窗口没反应 win10开始菜单点击没反应解决方法
- 8 Win10系统怎么保存蓝屏错误DMP文件 Win10系统如何找到并保存蓝屏错误DMP文件
- 9 win10删除公用账户 win10系统怎么删除一个账户
- 10 win10系统怎么通过命令实现定时关机 win10系统如何使用命令设置定时关机
win10系统推荐